You can get started with WordPress quickly and easily by using the Softaculous one-click installer that is located in the cPanel area of GreenGeeks.
This article assumes that you have your domain name transferred to your GreenGeeks account and that you are ready to install WordPress
Sign in to GreenGeeks. Once inside, you will see a green “CPANEL” button. Click on that to move to the cPanel portion of your hosting account.
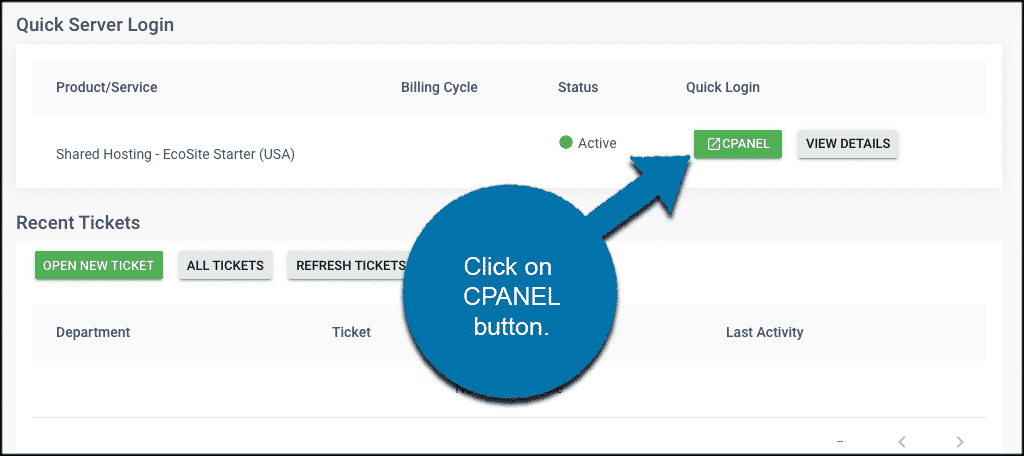
Once you are inside the cPanel scroll all the way down to “Softaculous Apps Installer” and click on WordPress.
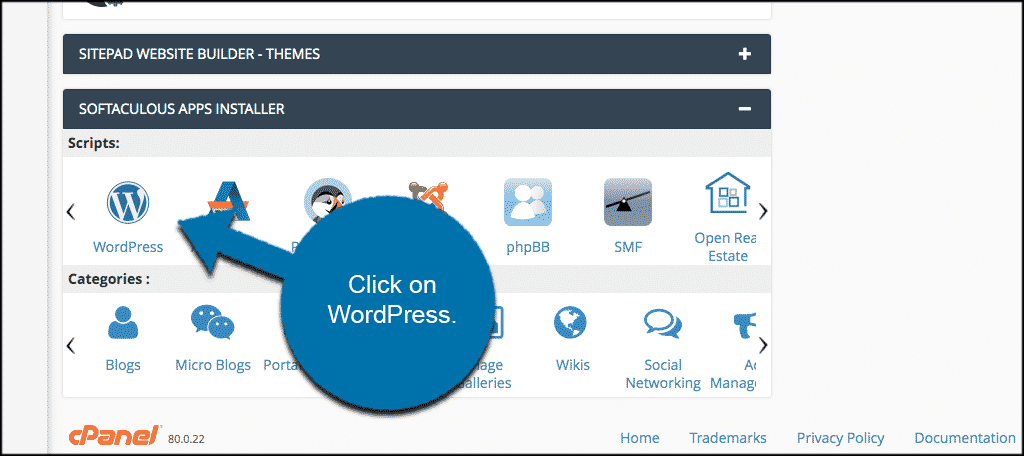
You will be taken to the one-click installer Softaculous offers for WordPress installations. Click on the “Install Now” button to start the installation.
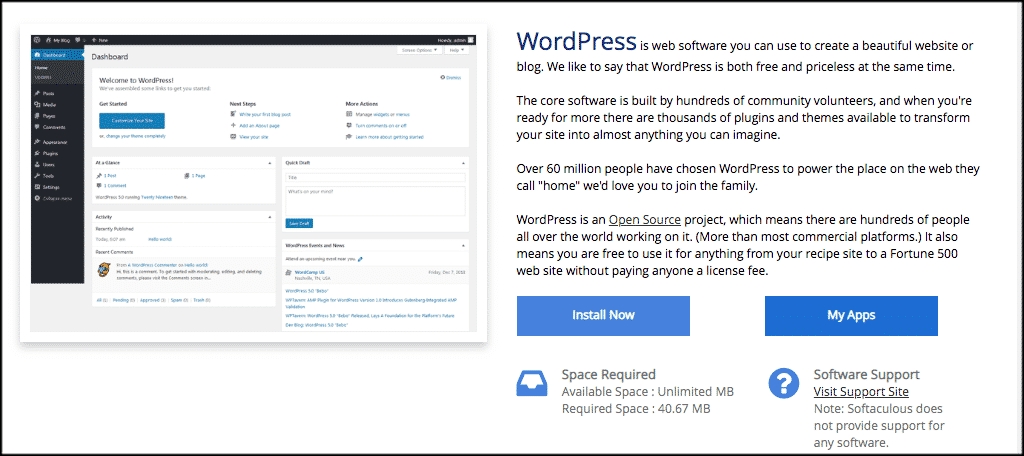
From here, Softaculous allows you to choose the version of WordPress you want installed, the installation URL, and other site name and site description settings.
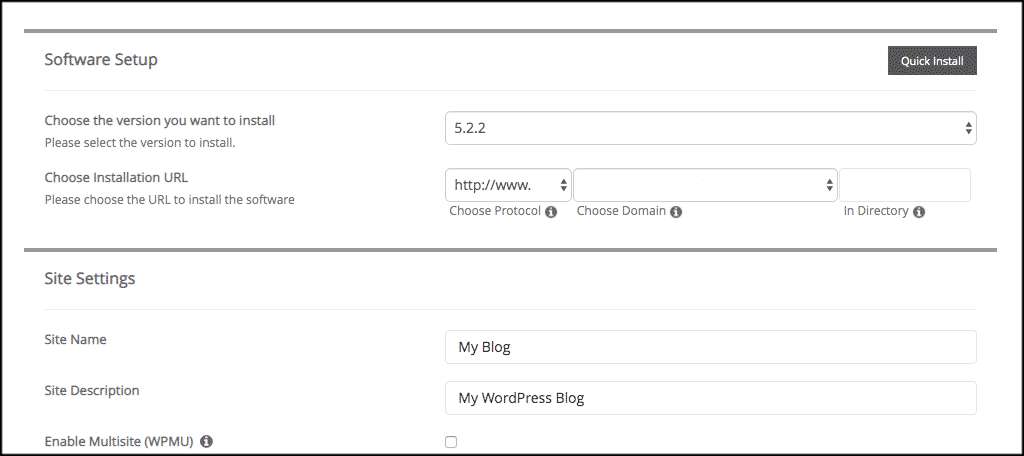
Fill out the rest of the settings to match how you want your site to be configured. When you are ready, click on the “Install” button at the bottom of the page.
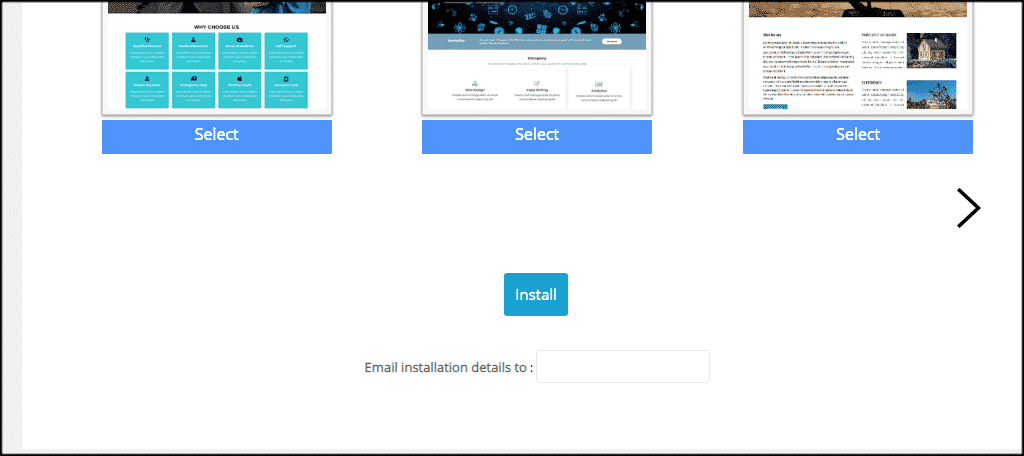
Note: You can have all the details of the installation sent to an email if you fill out the “Email installation details to” field.
That’s it! The installation should only take a few seconds. You can watch the install as it goes.
If you have any issues please Contact Support and we will be happy to assist you.
Other Helpful Resources
How to Install WordPress Using Softaculous: A Detailed Guide

This is helpful though the screenshots are a little out of date and should be updated. Also, the installer wants you to choose a WP theme right then and there, but it doesn’t make clear if/how that can be changed in the future. Maybe consider separating those, so you install WP first and choose a theme later, or be clear about how to install now with the default theme and then go back later and update.
I bought a domain a few days ago and then I installed WordPress following these steps. It showed the message of successful installation of WordPress and generated two URLs. But when I open these URLs the website doesn’t open and it says the site can’t be reached. Please help in this regard.