WordPress is a customizable platform that users can tweak as much as they want, and sometimes this means uploading files to the backend of the site. In WordPress, there are several ways to do it, with an FTP being the go-to solution for many.
A File Transfer Protocol or FTP is a tool that developers can use to access the root directory of their website. This not only allows you to upload files, but you can even edit them as needed, thus many developers use one.
While there are many options to choose from, today, I will demonstrate how to use FileZilla to upload files in WordPress.
Why Upload Files to WordPress?
One of the strongest aspects of WordPress is the ability to avoid writing code yourself. This is thanks to a huge library of plugins and easily accessible settings. While this is true, this really only applies to the most basic websites.
In reality, if you want to further customize your site, customizing existing files is required, and sometimes you may even want to upload a file to help with the customization process.
A great example of this would be CSS files that help change the appearance of your site. Some users may use a test environment to get everything working, and then they just upload that file to their real website to apply the changes they have tested.
Another common reason users upload files is for hosting their own videos.
While it is certainly more common to use YouTube or similar services to host a video, many owners may choose to host exclusive content on their site behind a paywall. While you can do this from WordPress, it is much easier to upload the video files directly.
This also makes it easier to sort through and organize the content you upload.
Another simple example would be when something goes wrong on your website. Most developers will immediately try to restore their website using a backup. To do this, you need to upload the backup copy to your website.
These are just a few of the more common examples of why uploads are necessary. There are plenty of more reasons.
Using the FTP FileZilla to Upload Files to WordPress
When it comes to FTP options, FileZilla is one of the most popular options to use. The reason for its popularity is quite simple, it is easy to use and free. The initial setup of an FTP can be a bit confusing, but it is very straightforward.
Once it is set up, actually using it is quick and easy. Let’s get right into it.
Step 1: Install FileZilla
As I said before, FileZilla is a free piece of software that anyone can download. You don’t even need to make an account or anything like that. Simply visit the FileZilla website. The downloads are available for all operating systems.
There are two different versions. They are the FileZilla Client and the FileZilla Server. The main difference between the two is that if you wanted other users to connect to and use this FTP, you would download the FileZilla Server.
For individual use, simply download the FileZilla Client. The versions work identically, so the choice is irrelevant for this tutorial.
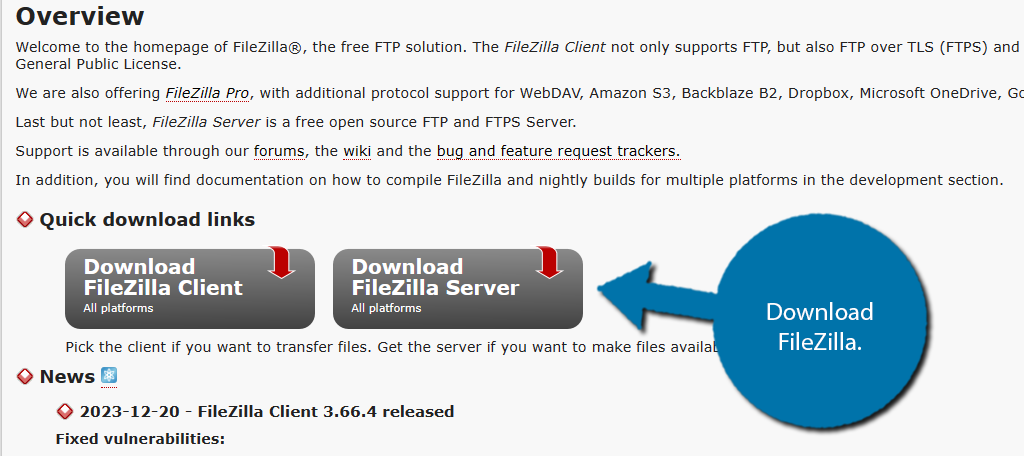
After downloading the file, run it from your downloads folder. The setup is very standard, and I will leave it to you. Once complete, FileZilla will be open on your computer and ready to use.
Step 2: Connecting FileZilla to Your Site
With FileZilla installed on your computer, you now need to connect it to your site, or more specifically to the web server. This just requires you to enter your login credentials for an FTP account. This connection is what allows you to upload files to the root directory.
Naturally, you do not have an FTP account if you did not create one, so we need to do this quickly from the cPanel. Thus, take a minute and log into your web hosting account and access the cPanel.
Once there, locate the Files section and click on the FTP Accounts option.
Open a browser and access your cPanel dashboard.
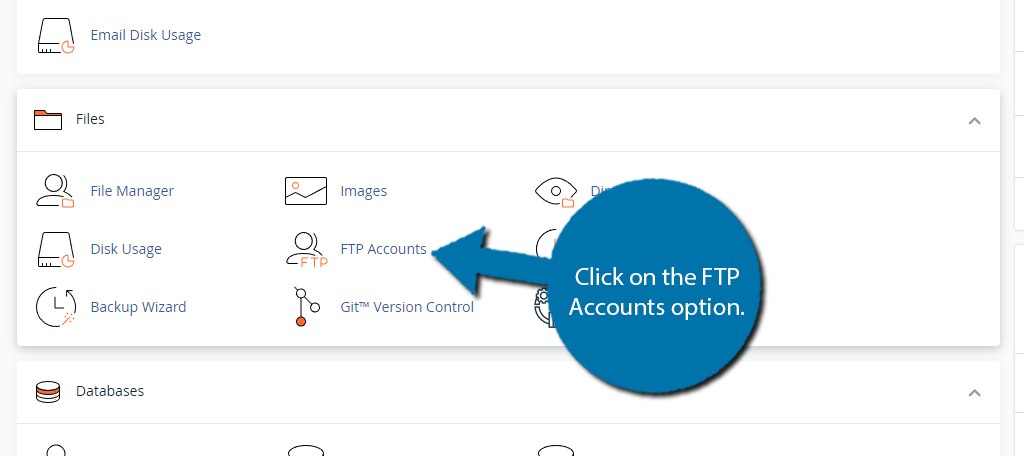
This area allows you to add FTP accounts or manage them. In this example, we are going to just create a new one to use for this tutorial. The information is very standard. Simply enter a username in the Log In field, choose the domain name, and enter a password.
Once the info is in place, click on the “Create FTP Account” button.
Important Note: You need to make sure the path leads to the public_html directory. In my example, the path is /home/ggsexam1/public_html. This can change depending on the hosting environment.
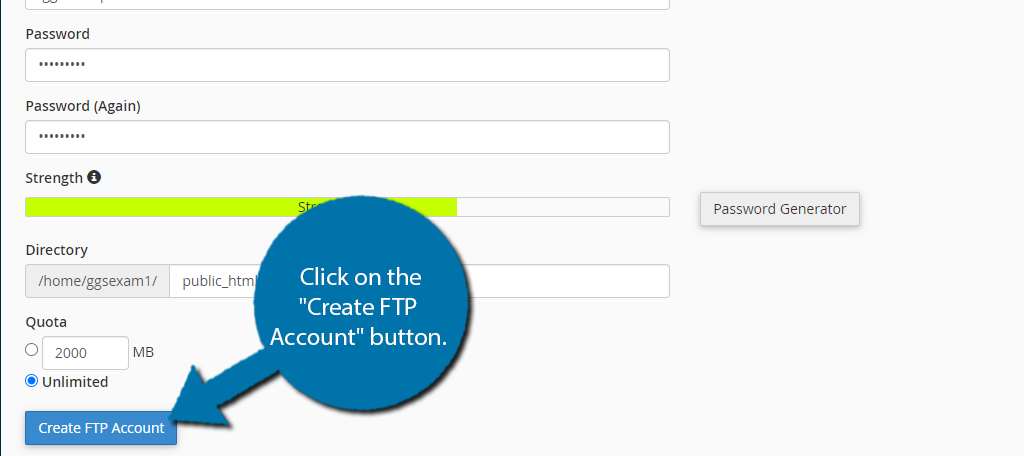
Now that we have the account, we can use it to connect FileZilla to the root directory. Open FileZilla and enter your FTP credentials at the top. And just to be clear, the Host option is the same as the server option in cPanel.
Click on the “Quick Connect” button after inputting the account info.
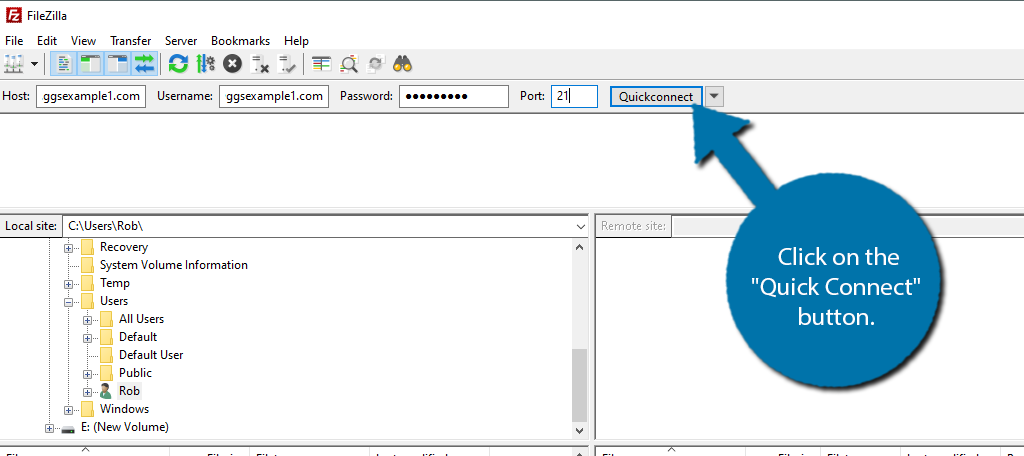
Once connected, you will see your root directory on the right-hand side. Now, we can upload our file!
Step 3: Upload the File in WordPress with A FTP
In this example, I will just upload an image. The process is identical regardless of whether you are doing it for a CSS file, image, video, or anything at all. The first step is to find the upload destination (where you want to upload the file).
In my case, I am going to be looking for the Uploads folder to place my image in. To find this, I would click on the wp-content folder and then the uploads folder is inside.
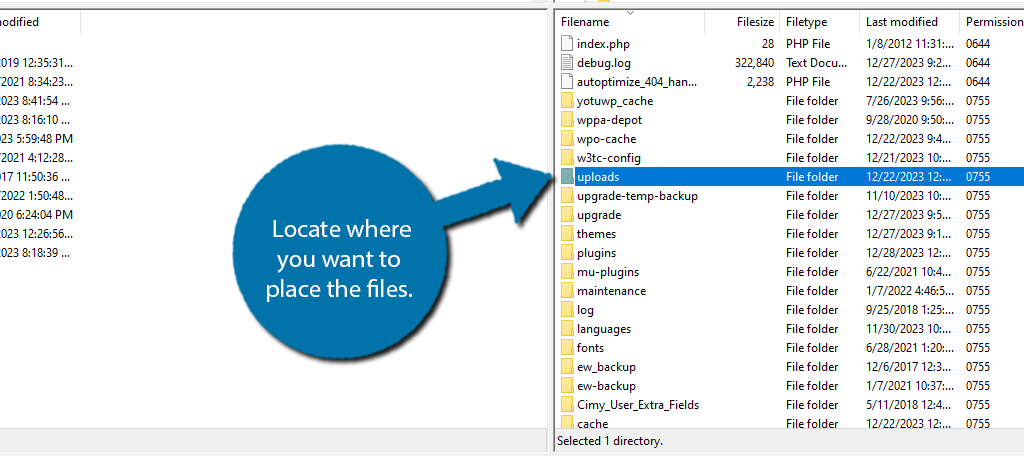
In this case, I would click on the specific year I want to upload my image to, but simply put, you just need to end up in the folder you want to upload the file to. Once inside, simply drag the file you want to upload from your computer to the folder.
It will appear in the directory. Alternatively, you can right-click the file and select the Upload option.
Note: Dragging the file to the folder does not delete it on your computer. Instead, it is just a copy.
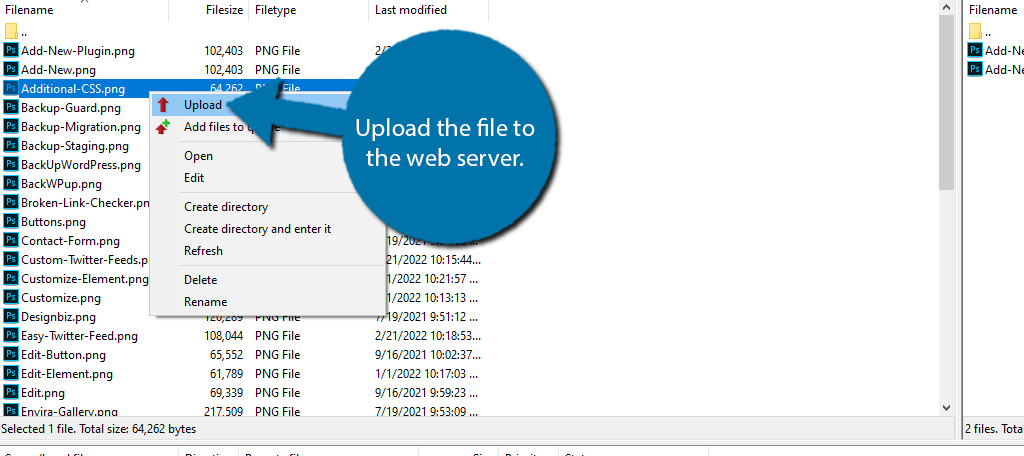
And that’s all it takes to upload a file to WordPress using an FTP client. Just keep in mind that the first 2 steps are only required during the initial setup. All you’ll need going forward is the login credentials to your FTP account.
Alternatives to FileZilla for FTP
While FileZilla is the most popular option when it comes to FTP clients, it isn’t the only one available. There are plenty of others to choose from with interfaces or features that may suit your needs better.
Here are some alternatives to consider.
1. Cyberduck
Cyberduck is another popular option that isn’t exclusively for WordPress. It can connect to any server including popular options from Amazon or Microsoft. As such, it is a versatile tool for developers.
Interface-wise, it is pretty similar to FileZilla, but there are some differences between the layouts. For example, FileZilla utilizes a double-panel interface, while Cyberduck does not.
While this comes down to personal preference, many beginners think the simpler interface on Cyberduck makes it easier to use. That said, feature-wise the two are nearly identical as far as FTP clients for WordPress go.
2. CuteFTP
CuteFTP is a premium option for sites looking for more security. It utilizes file encryption and password authentication. As such, it is far more secure than FileZilla and the good news is that they do offer a free trial so you can try it out.
As a premium option, you also have the advantage of a support option. This can make it a great pick for users who feel they may need some help getting started. There is also a great user manual to help walk you through the tool.
That said, it isn’t like CuteFTP is hard to use. It has a pretty simple design, so beginners shouldn’t have any trouble getting started. As such, it is a great choice if you are willing to spend money on an FTP.
3. WinSCP
WinSCP is an FTP client made exclusively for Microsoft Windows. It is a free open-source tool that allows users to upload, download, or edit files on your web server. It has a similar interface to FileZilla in that the files on your PC and server are on different sides of the screen.
Something unique about this FTP is that it comes with a text editor. This makes it easier for you to generate new files or edit existing ones, which something like FileZilla lacks.
Overall, the tool is easy to use and has a large number of resources to choose from. The only downside is that it is only available for Windows. Otherwise, it is one of the best options you can use.
Bonus: cPanel File Manager
Alright, I know this isn’t an FTP, but it is an alternative to FileZilla, or any FTP for that matter. The File Manager in cPanel is the standard way of uploading, deleting, or editing files for your WordPress install.
In terms of difficulty, it is much easier as it is already set up for you and more intuitive for most beginners. It is also worth mentioning that the cPanel is more secure than using an FTP client. Many are moving towards SFTP for this very reason.
While there are certainly reasons why you may also want an FTP client, like for bulk uploading, the File Manager handles everything quite well. As such, many use it as their default option when it comes to file management.
The only real downside is if you have to upload a large number of files at once. While it is possible to ZIP and then UNZIP in a directory using the File Manager, it’s often easier and less time-consuming to simply use FTP programs when transferring a lot of files.
FAQ
Most FTP programs can upload more than one file at a time. You can select a folder filled with various materials and upload the whole thing all at once. This gives it an edge over the cPanel’s File Manager where you can only do one at a time.
Files that are uploaded to WordPress will remain after the system is updated. The only time custom changes are affected by an update is if you add custom coding to files that are already in the system, such as those in themes or plugins.
This comes down to the needs of the individual. For simple sites or sites in the early days of their life, it isn’t necessary. A free option is all you would need. Premium options are for larger sites.
Use An FTP Client for WordPress Today
While you can accomplish most things using the File Manager in cPanel, there may come a point where an FTP client is necessary for troubleshooting, or to allow for bulk uploads to a server.
Regardless of the reasoning, setting up an FTP client like FileZilla is quite easy, and there are several alternatives to choose from. It comes down to finding the tool that you like best.
I hope you found this tutorial helpful in setting up an FTP client for WordPress.
Which FTP client do you use? Why did you set up an FTP client for WordPress?

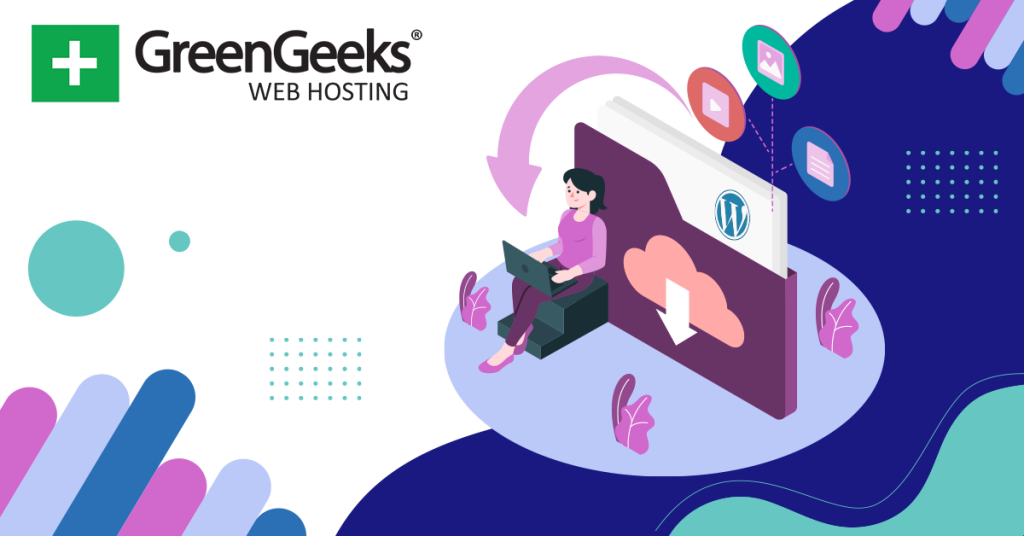
my website show message error 403 forbidden . how to fix this error
Hi Pramod,
Generally this is caused by permission issues. It’s best to contact your webmaster and/or your hosting company so that they can debug this for you.
With Greengeeks when we speak about FTP everything is difficult, even if we speak about the most simple thing to do like open a ftp connection, that also very difficult with greengeeks !!!
Sorry for that but everytime i wont to do that a have a lot of problems nothing work as simple as it need, Please update your setup process and the files that you provide have never worked either
Hi Greg, we can help you with that. Whenever you’re having trouble with FTP—or anything—on your GreenGeeks account, contact our technical support team and they will help you out.