The library of extensions that the Google Chrome browser has is very extensive. Chrome allows you to add as many extensions as you want. That being said, sometimes it can be difficult to find the page where you can change Chrome extension settings.
From the Chrome extension settings page, you can perform functions like removing current, deactivating or activating your current extensions. You can even view full Chrome extension details.
Older versions of the Chrome browser did not have an easy to access menu link to extensions on their settings page. That has since changed. Now you can access Chrome extension settings two ways.
Let’s take a look at both ways to access the page so that you can change Chrome extension settings when needed.
How to Manage Chrome Extension Settings
Launch the Google Chrome browser on your computer. The Chrome icon looks like a colored ball with a blue dot at the center. You can find it in your Applications folder on a Mac, or on your Start menu on Windows.
To manage the Chrome Extensions settings:
- Launch Google Chrome
- Open Customize and Control (top right, three-dot icon)
- Open “More Tools” and go to “Extensions”
- Manage the available extensions
It’s not that difficult of a process to manage your Chrome extension settings as long as you know where to look.
Let’s dive a bit deeper into the steps.
Step 1: Open Google Chrome on Your Computer
Step 2: Open Customize and Control Settings
This is the three-dot icon on the top right of Google Chrome. It’s located just below the “X” to close the window.
Step 3: Go to “More Tools” and click, “Extensions.”
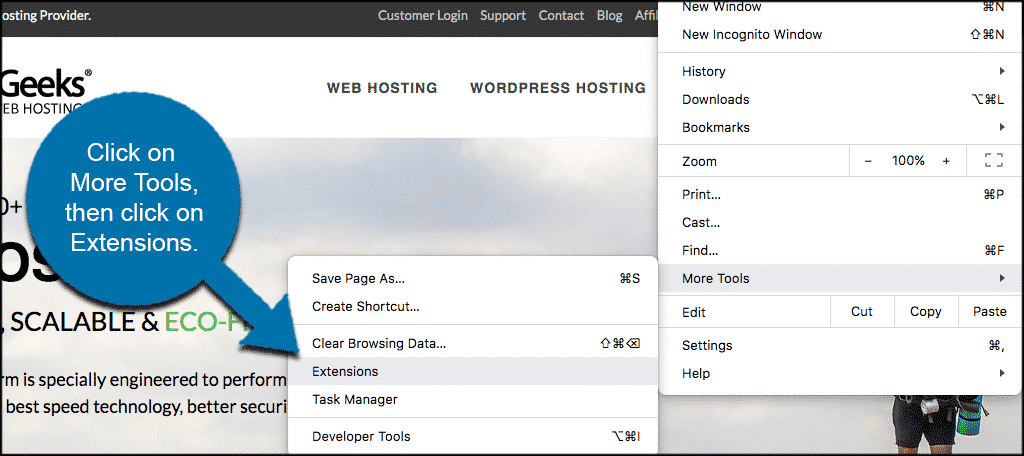
Step 4: Make your Adjustments
From here, you can change extension settings when and how you want. You can view details, remove (delete) extensions and look at full details. You can also search extensions by name in the search bar.
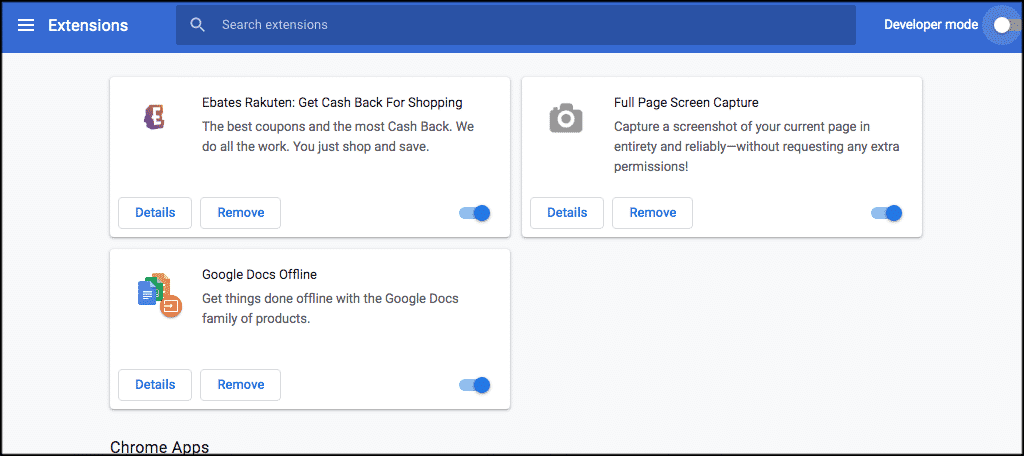
NOTE: You can also open the Chrome Extenions window by going directly to the page using this address in your browser:
[ht_message mstyle=”info” title=”” show_icon=”” id=”” class=”” style=”” ]chrome://extensions/[/ht_message]
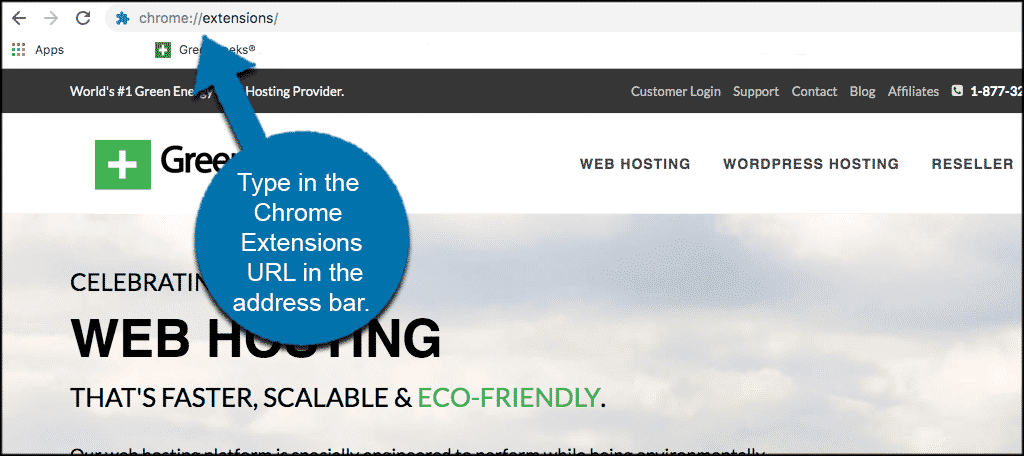
Simply close the extensions tab when you are finished. Changes to extensions are made in real-time, so there is no save option available. It’s all automatic and instant.
That’s it! You can now quickly and easily change Chrome extension settings whenever you need to.
It’s Easy to Manage Chrome Extensions
In reality, it only takes a few seconds to change chrome extensions settings. Google makes it incredibly easy to enable, disable, or even remove tools you no longer need.
You can also choose to manage your Chrome Apps from the extension window.
