By default, Drupal has two primary methods of creating content: articles and pages. Content marketing is among some of the best methods to promote any kind of brand on the Internet. Knowing how to do this in Drupal will help you build a recognizable company.
What are articles?
Articles are posts that relate more to how blogs and news releases behave. It’s the part of the site that is in constant motion as more content is added regularly. Think of it this way. When you visit a news website and read the story, that is an article.
What are pages?
Pages are usually reserved for content that will remain static indefinitely. While the content can be changed to suit the site’s purpose, these pages are usually always located in the same area. For example, an “About Us” area is most likely saved as a page. Contact forms, services pages, terms of service agreements and the like are also included.
Today, I’m going to show you how to create create articles and pages in Drupal. Remember, this is only going to cover the two primary methods of content that come with the system. Some modules and extensions will include other methods to create that content.
After installing your own copy of Drupal, it’s time to start creating content to attract visitors.
Creating Articles in Drupal
To create an article, click the “Content” link in the top Drupal admin tool bar.
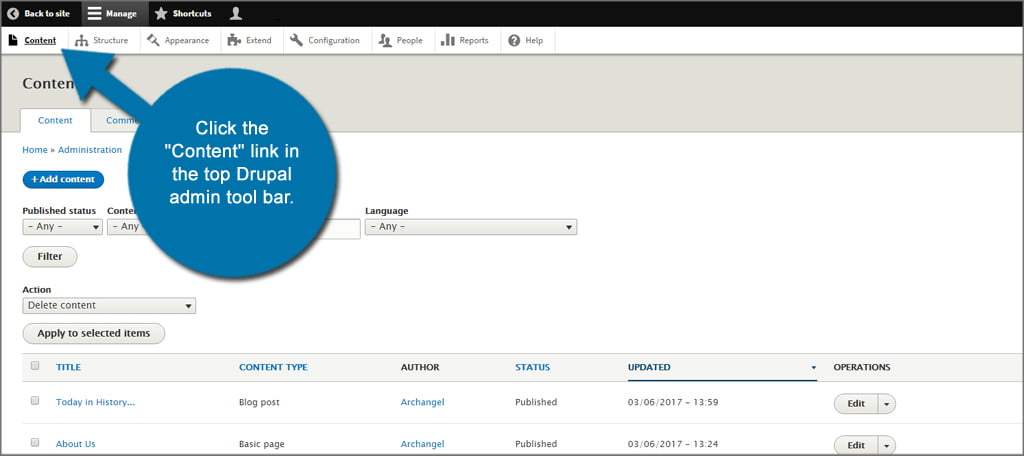
Then, you want to click the “+ Add content” button.
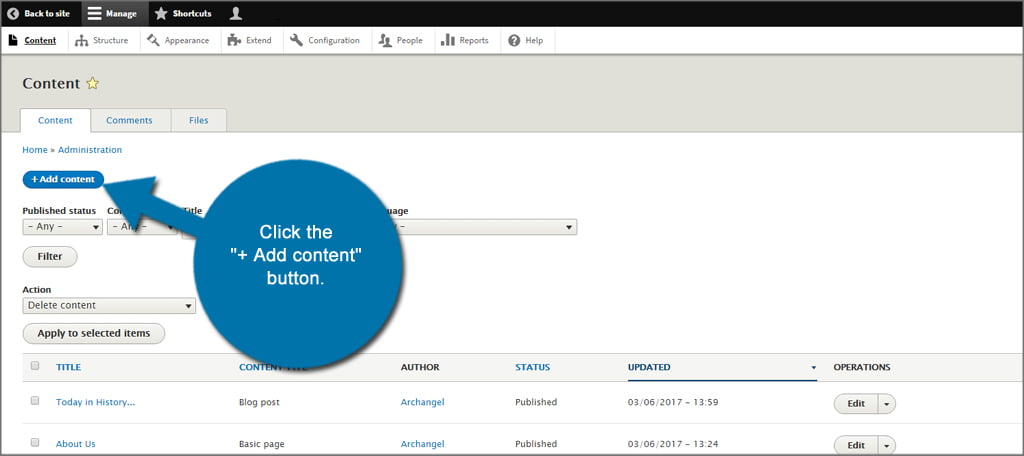
Click the control for “Article” to begin editing. This will open your preferred text editor in Drupal.
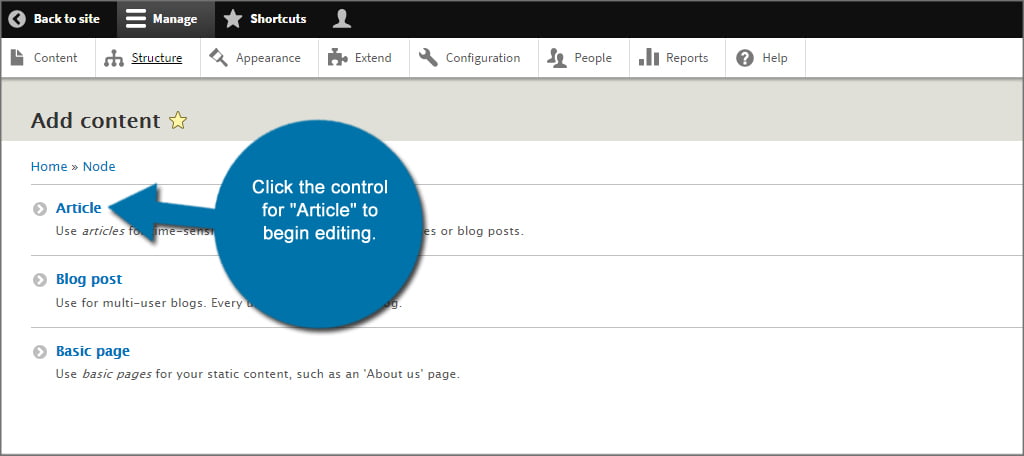
Now, you’ll see that I have an additional component for “Blog” in the screenshot above. This is because I added the “Blog” module to the site earlier. This may not be visible in your own installation, so don’t worry if you do not see it.
Create your article. Here are components you need to know:
- Revision log message: In this section, you can put in notes regarding any revisions you make to the article. This can be helpful for extablishing clarity if multiple authors work on the same piece.
- Menu Settings: Here, you can click the check box to force Drupal to automatically create a menu link of the article. Use this sparingly as you don’t want to fill the menu bar with a bunch of content.
- Comment Settings: You can select this option to be open or closed for visitors who have the “post comments” permission enabled.
- URL Path Settings: Drupal allows users to create alternate paths for URLs known as the “alias.” This is often used when creating pages, which I’ll go over a bit later. For now, let’s just leave it blank for the article.
- Authoring Information: Here is where you can change the author of the content as well as the date time-stamp. This is useful should you receive posts from users via email or need to change accreditation.
- Promotion Options: Drupal will let you promote the article to the front page, a sticky at the top of lists, both or neither when creating articles. For now, let’s just leave this set as default.
You can create tags, choose header images and other actions when creating an article. Once you’re done with the content, click the “Save and publish” button.
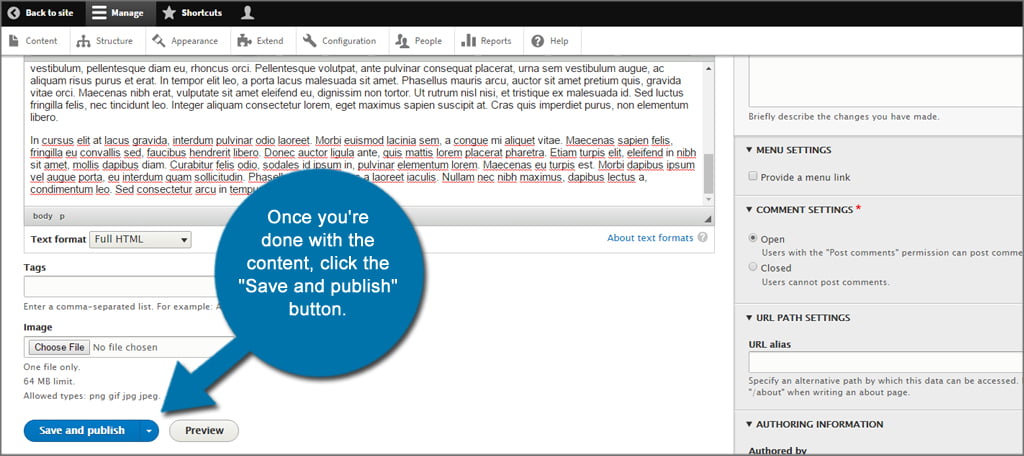
Creating Pages in Drupal
Creating pages is almost the exact same process as writing articles. However, there are a few components that I’ll show you how to use to make it a page that everyone can see.
To begin, go to the content area in Drupal and click the button to add new content. In this next screen, you will click the link for “Basic page.” This will bring up an identical editor as seen when creating articles.
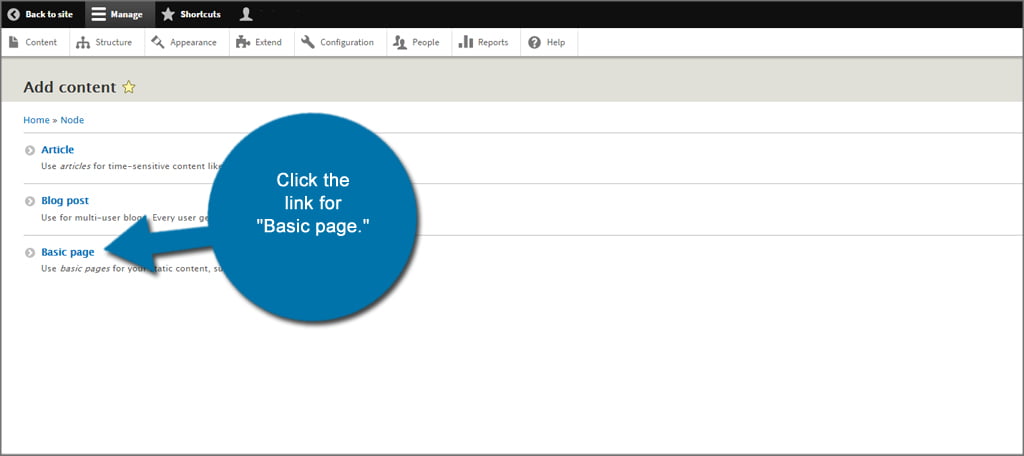
Create the page with the information you wish to share. For example, “About Us” or “Our Services” may be a great place to start if this is your first one. However, there will be a few different things you’ll set for this page as opposed to articles.
Start by expanding the Menu Settings control and click the check box to “Provide a menu link.”
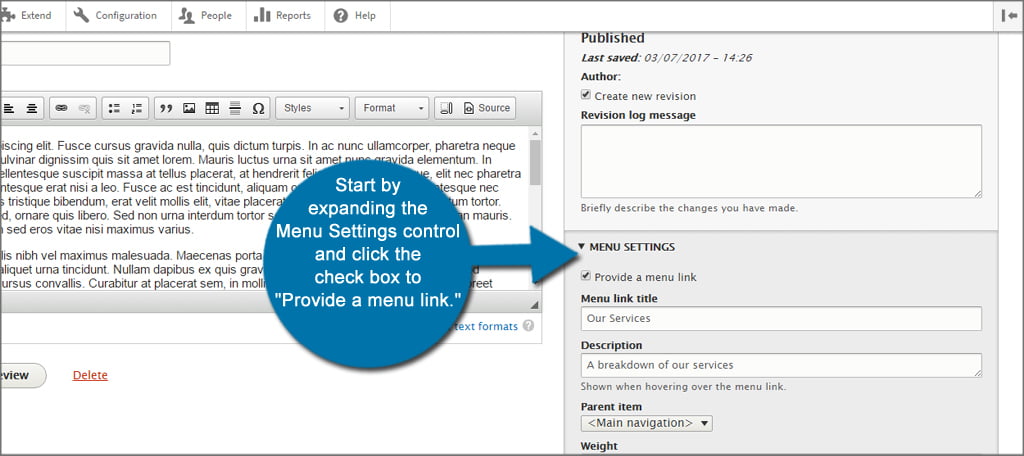
This will open the window even further while adding elements such as the menu link title and the mouse-over description. Select the “Parent item” you wish to use, such as the main navigation area. You can probably just leave this as it is for now.
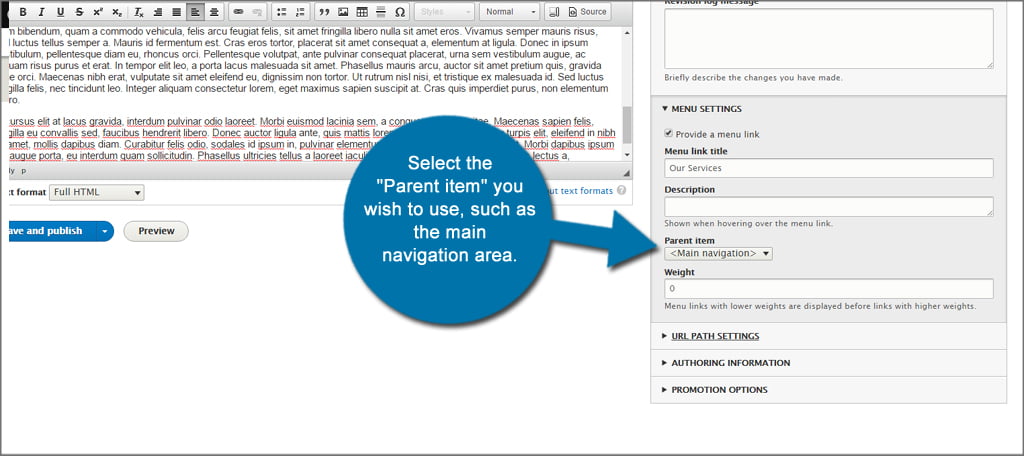
Next, I’m going to set the URL Path Settings with “/services.” This comes in use when creating menus throughout Drupal. Input the URL alias of the page you’re creating beginning with a “/.”
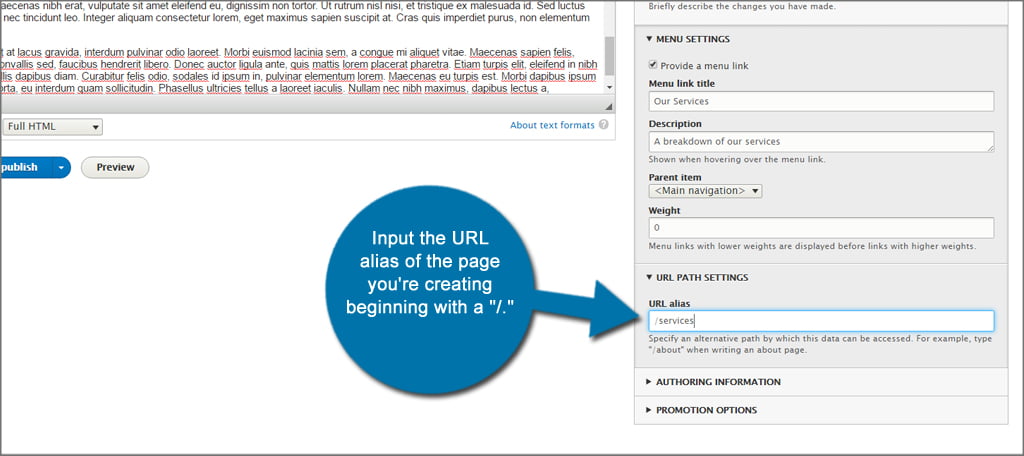
Once you’ve completely filled out your new page, click the “Save and publish” button to make it live.
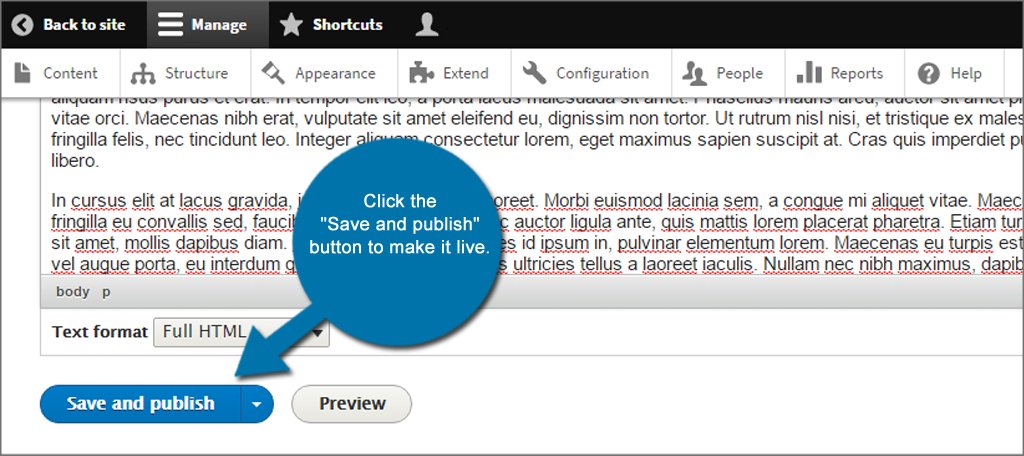
The page will now appear in the main navigation area of the website and ready to be seen by visitors.
That’s all there is to it. It’s not difficult to create Drupal articles and pages to give the site more content. The hardest part is develop quality material that people will want to read. When backed by good web hosting, a Drupal-powered website can do wonders for any business.
