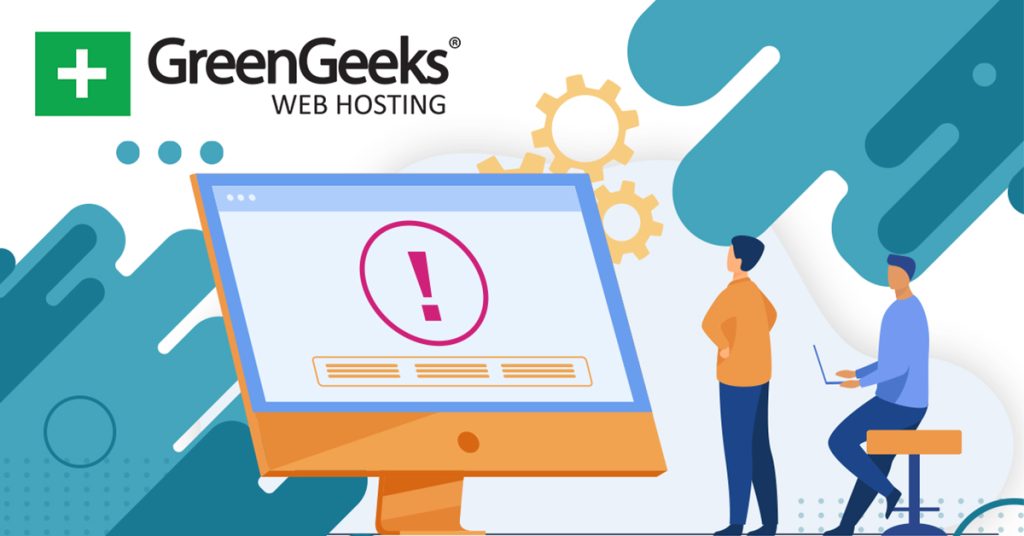Nothing quite like an error alert to put a stop to your work – especially if security is included. ‘This site cannot ensure a secure connection,’ for example, might be deceptive and frightening.
It can also be inconvenient if you receive it on your MAMP installation, as these sites are frequently checked locally. This normally includes a web browser or your website’s SSL certificate.
Fortunately, it’s rather simple to fix. It might be as simple as clearing your browser’s cache.
What Does it Mean the Site Can’t Provide a Secure Connection?
What precisely is a “secure link?” is the first thing that comes to mind. It’s simply an HTTPS link to a website rather than an HTTP link.
Most browsers display these sites with a padlock icon in the address bar, indicating that the link is secure.
HTTPS provides major security advantages over HTTP, but it also comes with stringent compliance obligations. One of these is a genuine SSL certificate.
When a browser is unable to check a website’s SSL certificate, it will return a “connection not secure” error. SSL is a secure data encryption mechanism that ensures the privacy and security of transmitted data.
If a browser detects an issue with a site’s SSL certificate, it will refuse to load that site because it is potentially dangerous. While all of this may appear to be scary, nothing is likely to be wrong.
SSL stands for “Secure Sockets Layer,” and it is a sort of online security that safeguards websites. They are particularly critical for websites that contain sensitive data such as names, contact information, payment information, and so on.
A valid SSL Certificate establishes a secure connection between the visitor’s computer and the server. So, what does it mean when a website is deemed “unsecure”?
Visitors to your website will receive warning messages that say things like:
- “Your connection to this site is not secure”
- “Your connection is not private”
- “Your connection is not secure”
- “Site security certificate is not trusted” depending on the web browser being used. (Android phones and tablets)
The ‘This site can’t provide a secure connection error, SSL ERROR NO CYPHER OVERLAP, SSL Handshake Failed Error, and other SSL connection issues can all be caused by a fault with the SSL certificate.
To put it another way, the website claims to be HTTPS compliant yet does not provide a correct certificate or uses one that is incorrect.
If the certificate cannot be verified, the browser will not load the site and instead display an error message.
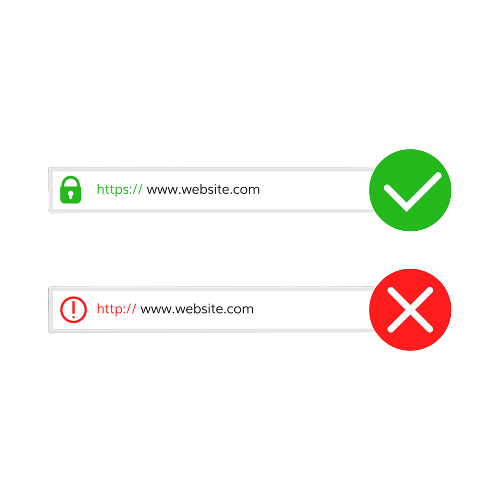
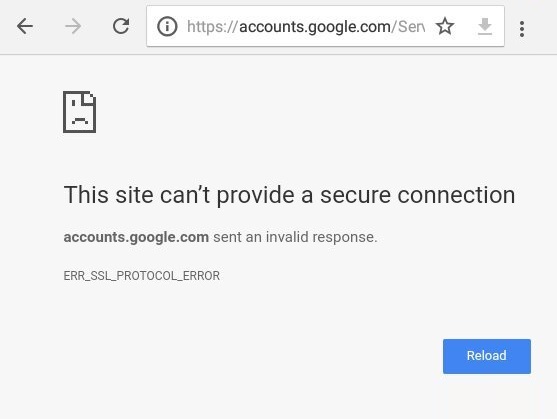
Various browsers give error messages differently. On Google Chrome, what you see is “this site can’t provide a secure connection,” “Warning potential security ahead” on Mozilla Firefox, and “Can’t connect securely to this page” on Microsoft Edge.
What Causes the Error “This Site can’t Provide a Secure Connection” to Occur?
The “Not Secure” notice indicates that the connection to that page is not secure. It’s warning you that data transmitted and received over that website is unsecured and that it might be stolen, read, or manipulated by attackers, hackers, and entities with access to internet infrastructure (such as ISPs and governments).
The “Not Secure” warning does not imply that malware has infected your computer or the website you’re viewing. Its sole purpose is to notify you that you are not connected to that page over a secure connection.
Website owners must safeguard their sites, and while site users cannot modify a “Not Secure” notice, they can ask for security measures to be implemented.
This article will explain why the “Not Secure” notice appears and what site owners and visitors may do to resolve the issue. To begin, keep in mind that the warning looks different in various browsers.
Let’s look at the most prevalent causes of this error notification:
- In your local environment, there is no SSL certificate. If you utilize a local environment like MAMP, you generally don’t have a certificate for your website. This should be the first step in addressing your problem because it is most likely the source of your issue.
- SSL caches in the browser are out of date. One of the most common causes of the mistake is this. SSL certificates, like other data, are cached by web browsers. It implies that they don’t have to validate the certificate every time they visit a site that speeds up surfing. However, if your SSL certificate changes and the browser still loads an older, cached version, that might be an issue.
- You have incorrectly set the time and date on your computer. If your computer is set to the wrong date and time, it might cause issues with SSL certificate authentication. Fortunately, there is a straightforward remedy.
- Browser add-ons are programs that extend the functionality of a browser. Authentication issues might be caused by a browser extension that is not properly set or is malfunctioning. This might be malicious, but it’s usually just a simple programming error.
- The SSL certificate is either invalid or about to expire. If your website’s SSL certificate expires or becomes invalid, you’ll get this notice. Certificates must be renewed regularly.
Effect of the Site Not Secure Warning on Your Website
When a website declares itself unsecure, it might have major ramifications, particularly if it is an eCommerce site. Websites that are not safe are subject to cyber threats such as malware and cyberattacks.
A cyberattack on your website can disrupt its operation, prohibit people from accessing it, or jeopardize your customers’ personal information.
Furthermore, a cyberattack might harm your company’s brand and result in the loss of clients. According to research, if your consumers’ personal information is hacked, 65% of them will abandon your site.
The loss of consumers is accompanied by a loss of revenue, which may be particularly damaging to small enterprises.
Fixing Error “This site can’t provide a secure connection” on MAMP Installation
Create an SSL Certificate for the Root Server
You must first create a root SSL certificate. You may now sign extra certificates for your domains using this method. To get started, open your computer’s Terminal program and type the following command: OpenSSL genrsa -des3 -out rootCA.key 2048
This command creates a rootCA.key file with an RSA-2048 key. This key will be used to produce the root certificate. You’ll be prompted to provide a password; remember it since you’ll need it to generate certificates using the key.
Then, to create the root SSL certificate, use the following command: OpenSSL req -x509 -new -nodes -key -sha256 -days rootCA.key rootCA.pem -out 1024
The rootCA.pem file will be used to save the certificate. The number “1024” denotes the number of days the certificate will be valid – you may alter it to anything you wish.
Clearing the Browsing History Including Cookies and Cache
Browser cache and cookies are frequently the sources of SSL certificate issues. To begin, clear your cache and cookies in your browser.
For this example, I’m using Google Chrome. The process is similar in other browsers but may have different steps. Check your browser’s documentation for clearing the cache, cookies, and history.
Step 1: Press Ctrl+Shift+Delete (or go to chrome:/settings/clearBrowserData).
Step 2: Select the period (all times) and then press the Clear data option.
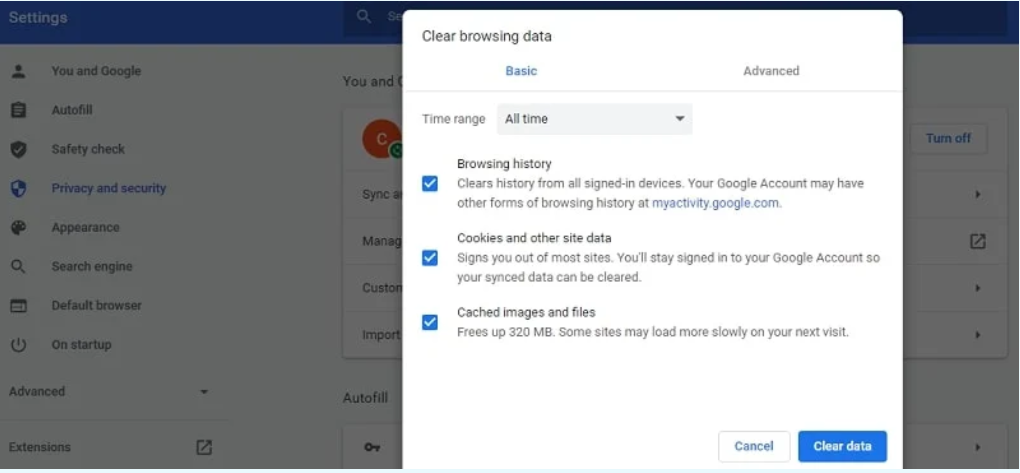
Verify Extensions in the Browser are Disabled
Third-party browser extensions, such as anonymizers, proxies, VPNs, antivirus extensions, and other similar add-ons that may interfere with traffic on the target website, are also requested to be removed (deleted).
Again, I’ll be using Chrome for this tutorial.
Step 1: From the top right corner, click the three vertical menu dots, then go to More tools, then Extensions.
Step 2: Go to chrome:/extensions/ to look at the list of installed Chrome extensions. Disable any extensions that you’re not sure about.
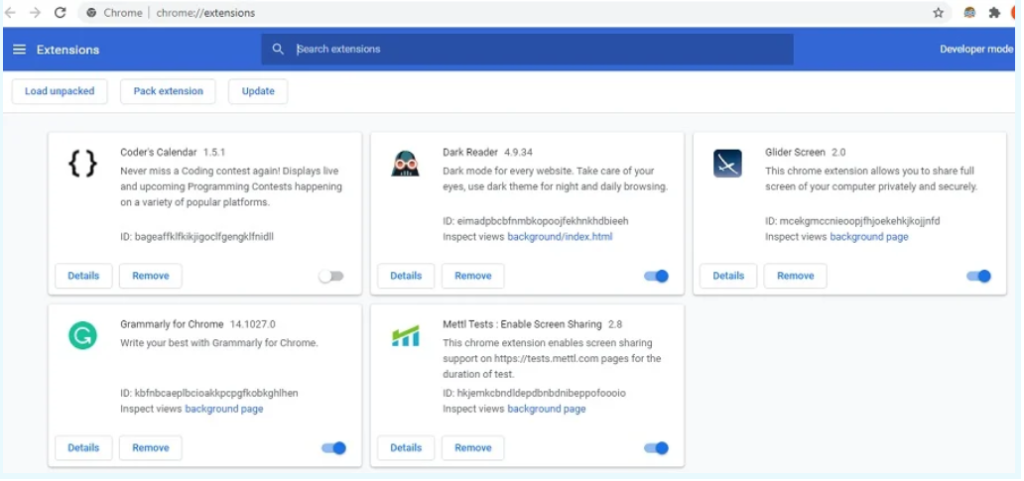
Check the Device’s Time and Date Settings
Secure HTTPS website connection difficulties might also be caused by the wrong time or date on your system, or the wrong time zone.
During authentication, your system verifies the time and date when the certificate is generated, when it expires, and when the certificate of the higher certificate authority expires.
Check that the time and time zone are correct.
For Windows computer systems:
Step 1: Go to the system’s bottom right corner and look at the date and time display.
Step 2: Select Change date and time settings and, if necessary, change the time zone.
Check if the QUIC Protocol has been Disabled
Make sure Chrome’s QUIC support is turned on (Quick UDP Internet Connections). QUIC allows you to establish a connection faster and negotiates all TLS (HTTPS) settings when you connect to a site.
SSL connections, on the other hand, might cause issues in particular situations.
Follow these instructions to deactivate QUIC in Chrome:
Step 1: Start typing chrome: On the Chrome search bar, type /flags/#enable-quic.
Step 2: Change the value of the Experimental QUIC protocol option from Default to Disabled.
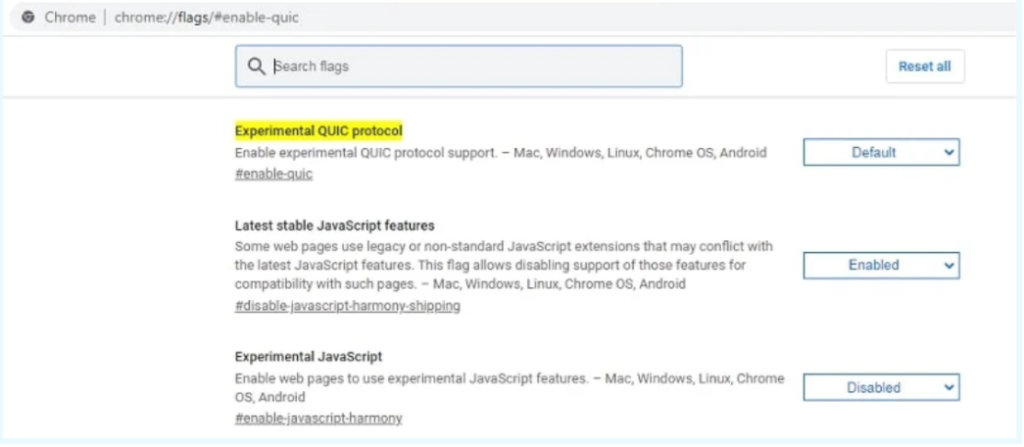
Step 3: Restart Chrome to see the changes take effect.
Check if the SSL and TLS Protocols are Enabled
Finally, support for the TLS and SSL protocols may be enough to solve the problem. In most cases, this is the most effective. Activating these protocols has an unintended impact on your internet security, thus you should avoid it unless necessary.
When a user previously used an SSL/TLS version, the secure connection problem appears because the client/browser supports it.
Follow the steps below to activate existing versions of the SSL / TLS protocol (be aware that this is not secure):
Step 1: Go to the control panel and select Internet Options.
Step 2: Go to the advanced tab and activate TLS 1.2, TLS 1.1, and TLS 1.0, as well as SSL 2.0 and SSL 3.0 if that isn’t enough.
Step 3: Restart your browser to see whether the problem has gone away.
If you’re using a Windows PC, try the following if neither of these approaches worked to fix the issue “This site cannot offer a secure connection”:
Step 1: Check to see whether there are any static entries in C:WindowsSystem32driversetchost.
Step 2: Go to the control panel, then internet choices, and make sure the security level for the Internet zone is medium or medium-high. If you previously set the priority to high, the browser may have been blocked from making many SSL connections.
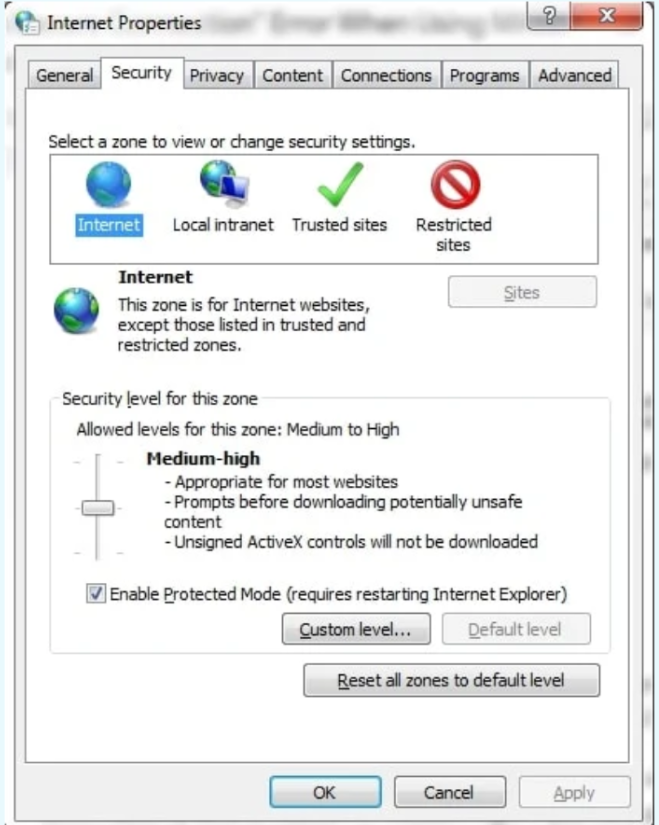
Step 3: Relaunch the Chrome browser and put (chrome:/flags) into the address bar.
Step 4: Look for the TLS 1.3 option and make sure it’s enabled or default.
Conclusion
The message in MAMP that says “This site cannot provide a secure connection” not only prevents people from accessing your website but also raises security concerns.
Fortunately, it’s usually harmless and easy to rectify.
This error typically indicates an issue with your browser’s setup or a problem with your website’s SSL certificate (in most cases, it implies you don’t have one at all on localhost).
Following the above advice, you should be able to quickly correct this error and get back to work.