Do you know what version of WordPress you are using? This can be an important piece of information for a variety of reasons. From security to plugin support, knowing which model of the software you’re running is beneficial. Luckily, there are a number of ways regarding how you can check.
In this tutorial, I’m going to show you various methods in which you can find your WordPress version. What’s more is that some of these methods can be used to check the platform of other websites on the Internet as well.
Why does the WordPress version matter?
Security Measures
One of the biggest reasons why developers created new adaptations of software is to prevent security leaks. New threats are detected on the Internet all the time. Keeping up with these issues is a full-time job as snippets of code could leave holes in the framework of the website. As a result, it could lead to an opening for hacks and malware.
Glitches and Breaks
Fixing glitches is another reason why developers update with newer versions. No one is perfect, and even the most talented of developers could get a piece of code wrong. When issues such as these are found, they can be added to a list of things to be fixed in the next update or pushed through immediately.
New Additions
Adding new features also comes with the territory of updating software. For instance, WordPress version 2 doesn’t have responsive support. Each major update often comes with big improvements to make building a website easier, safer and more efficient.
Incompatibilities
Some plugins may be incompatible with your current version of WordPress. This happens a lot, especially when trying to use tools that are more than two years old. Knowing this information can help save you from a great deal of aggravation should something break or not work on your site.
If you’re not using the most current release of WordPress, you may be missing out on all of the above.
Before I continue, it’s important to note that you can find the most recent version of the software by visiting the WordPress.org website. In the download section, look to the right and you’ll see the version that is currently available.
Method 1: It’s In the Admin Dashboard

Perhaps the easiest way to access the WordPress version is simply looking at the admin dashboard. This is the first screen you see when logging in. If you have the “At a Glance” widget running, you may see something like: “WordPress 4.7.2 running ColorMag theme.” This is both the version and the theme that is currently active on the website.
You can also find this number by scrolling to the bottom of the dashboard screen. If you look to the bottom right-hand side of the screen, you’ll see something similar to: “Version 4.7.2.” This means that WordPress 4.7.2 is running the website.
Even if you decide to customize the admin area, the version will still be displayed.
The dashboard isn’t the only location the version is located, either. Every area of the admin back-end for WordPress has this number displayed in the same location: bottom right corner. It doesn’t matter if you’re in appearance or creating a new post.
What if you don’t have access to the admin dashboard? What if your administrator is using tools to hide the version from view in the back-end of the website? In that case, you may need to check the coding of the site itself to see the WordPress version. Don’t worry, though. It’s actually a lot easier than you might think.
Method 2: Check the Source Code
The source code is a great place to find all kinds of information regarding a website. Keywords, meta descriptions and much more can all be gleamed from taking a look at how the code appears to your browser. In this case, we’re just looking for the version of WordPress.
To do this:
Visit the homepage of your website.
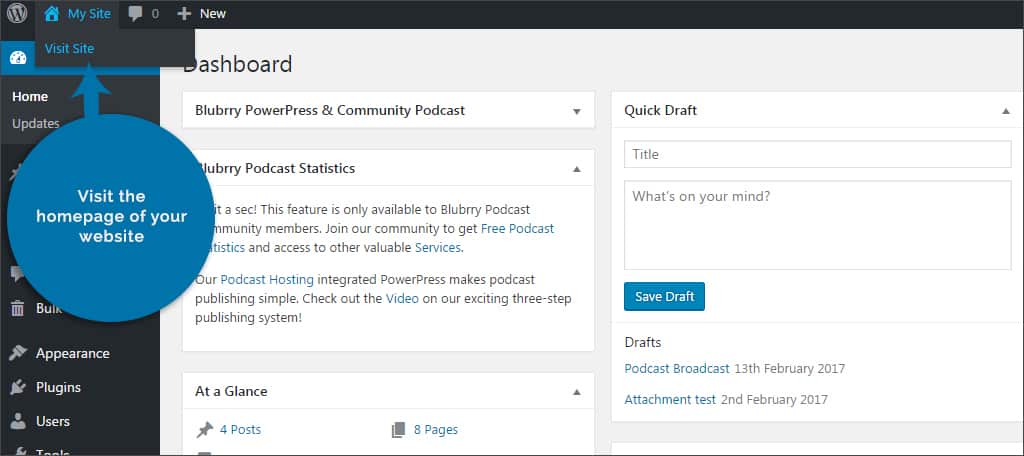
Right-click the background of the site and click on, “View page source.” In the event of a Mac, you would hold down Command and click.
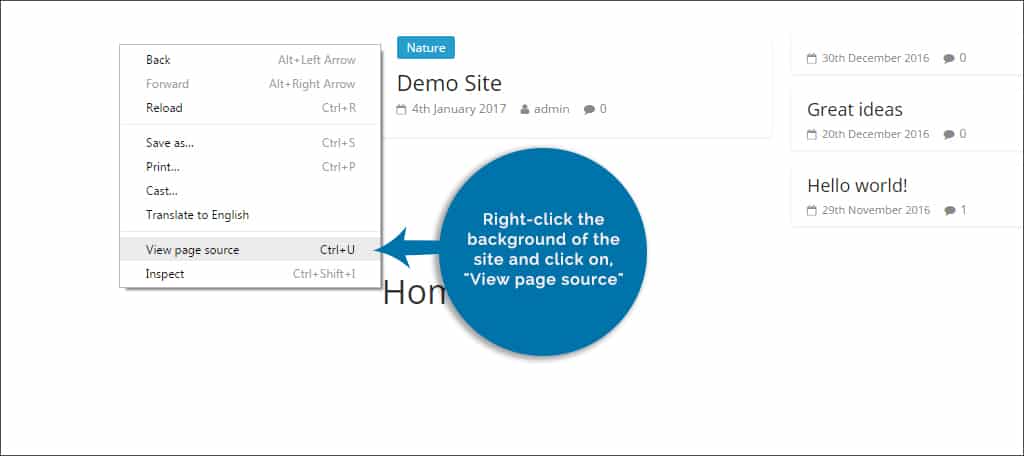
NOTE: Browsers differ when it comes to the wording for this option. For instance, I am using Chrome in this example. However, Internet Explorer will have an option for “View source.” It’s the same function.
A new tab will open and show you the coding of the site. I know it looks intimidating, but there is an easy way to skim through it. Open the find command in your browser. You can use CTRL+F on Windows or CMD+F on Mac.
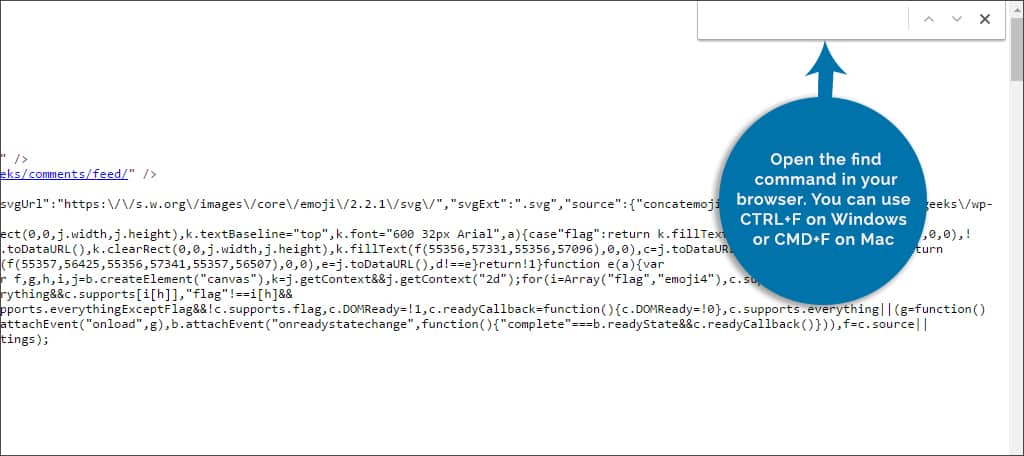
Type in the word “Generator.”
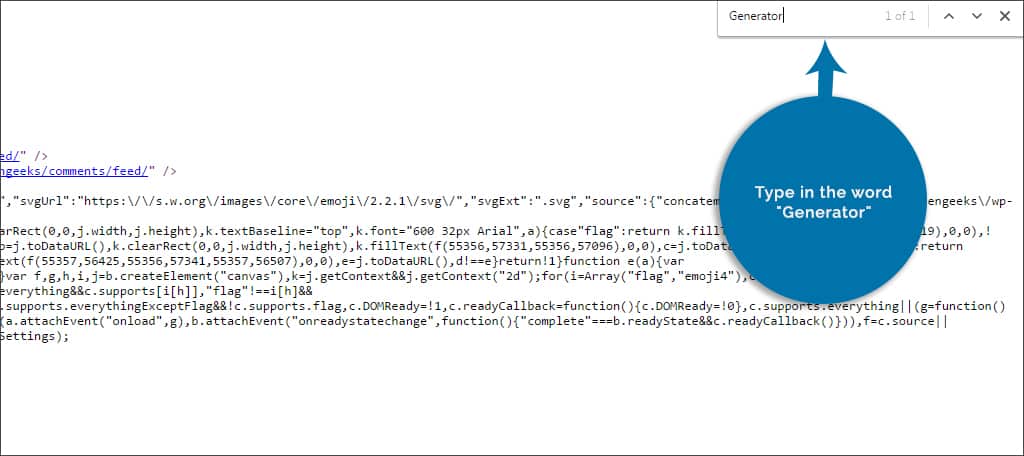
Now, you want to find the highlighted text next to the “meta name” of the code. To the right, it will read, “content=”WordPress 4.7.2″.” Of course, the actual version number may be different, but this is the model that is running on your site.
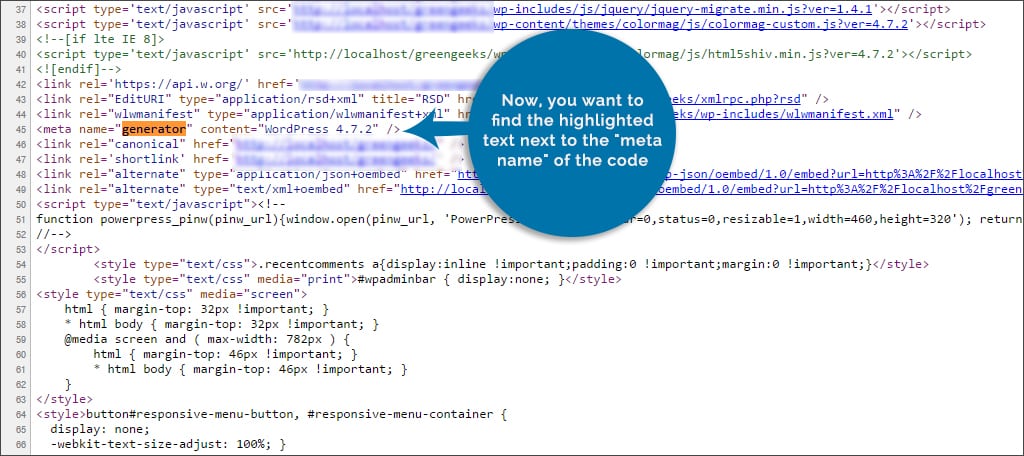
Now, some developers are conscientious about letting people view certain information. In fact, you can hide the version number from being seen in the code in this manner. Many will do this to protect the site addition to making it hack-proof.
Coincidentally, this method also works on other websites anywhere on the Internet. As long as the developer didn’t hide the version or prevent access to the coding materials, it’s easy to see what someone has running on his or her site.
Method 3: Source Code of the Login Screen
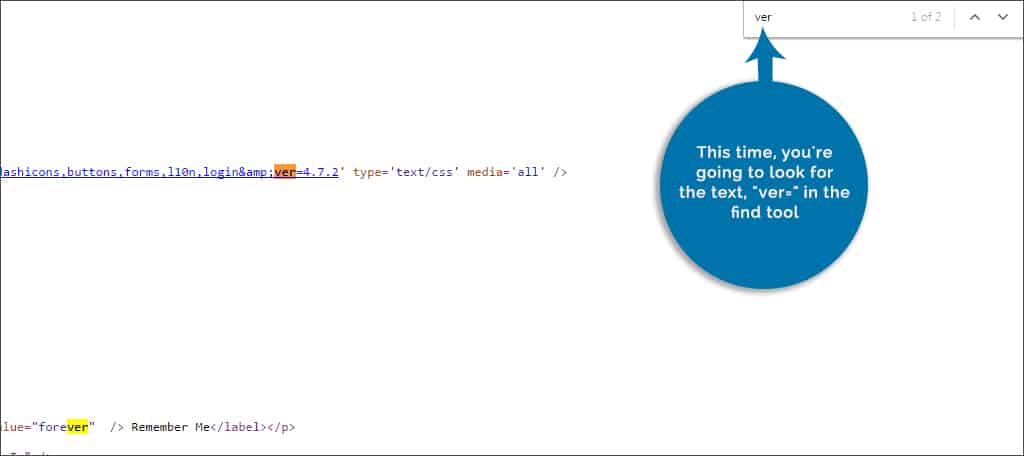
Not all tools will remove the version number completely from all pages. If you’re unable to see the version from the homepage, try it from the login screen. Go to the login page of your site and use the same instructions I gave earlier to view the source.
This time, you’re going to look for the text, “ver=” in the find tool. This will include information regarding the CSS file, but the number after the ver= will be the version of WordPress the website is using.
Like the home page though, this too may be hidden by removing the ability to right-click the screen or other security methods. A lot of developers will include such practices along side other essential security features for the site.
Method 4: It’s in the Read Me File
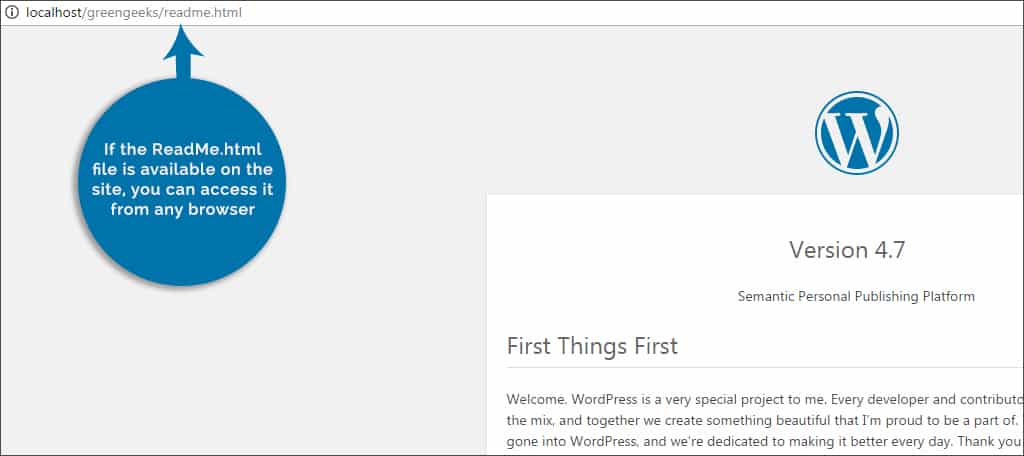
If the ReadMe.html file is available on the site, you can access it from any browser. This is essentially the welcome message that comes with each adaptation of WordPress and will show the update in big bold numbers under the WordPress logo. This is accessible just by using the filename after the URL.
For instance: https://www.YourWebsiteName.com/readme.html
Like the coding method above, some developers will hide or delete the readme file on purpose. In fact, some security plugins may do this automatically.
It’s More than Just a Number
Knowing the version of WordPress can help you determine strategies for security protocols, updates, plugins and much more. One of the best ways to make sure you are always running the most current model of WordPress is to set it to automatically update. However, you may want to ensure your plugins will support the new edition.
Have you stumbled across plugins that stopped working when newer variants of WordPress were released? How often do you keep all of your website components updated?

I was looking for version number in the dashboard footer. I did not know it is in the dashboard widget! hahaha… thank you!
No problem Liew, I’m glad you were able to find it 🙂
How can I find out what version I was running before I updated, I have updated and need to roll back as the visual composer does not work on this version and as this has been an issue over a year now I dont think the developer cares so I have no choice sadly!
Matt,
This is likely not possible, unless you have a backup somewhere in which you can revert to a previous version.