Mozilla Thunderbird is an email application for PC, Mac and Linux. It has a lot of customization options available and a variety of extensions you can add to improve functionality and appearance. For those who don’t like to use Outlook or other generic mail systems, this may be a good alternative.
Today in this tutorial, I’m going to show you how to use Mozilla Thunderbird 3 for email. However, you may want to check email ports before using any messaging system. Many ISPs will block unsecured port 25, which is needed for sending email in many situations.
If you know the port, check to ensure you can send messages.
Setting Up Mozilla Thunderbird 3
I am assuming you have already visited the Mozilla Thunderbird website and installed the software. If not, you should do that now.
In the home screen of Thunderbird, click “Email” under the “Create a new account” section.
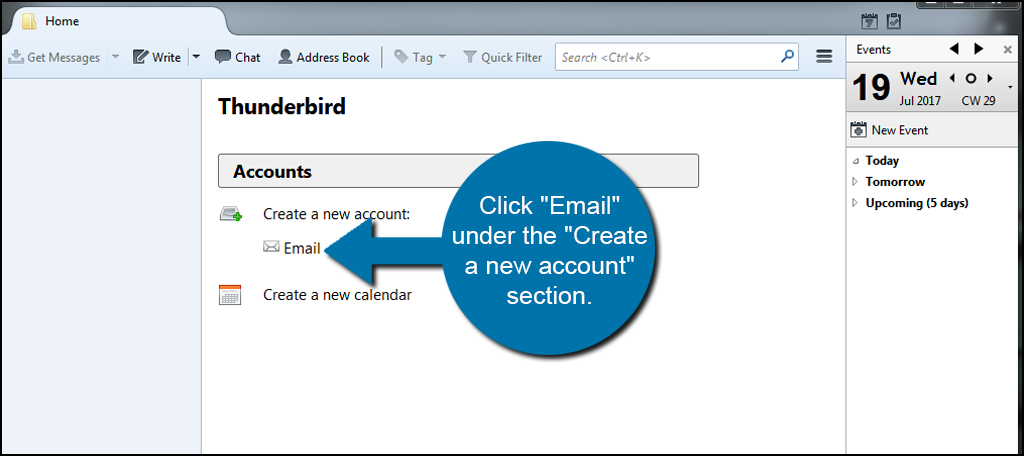
In the Welcome screen, you can choose to create a new email address. However, I am going to set up my own from my web hosting account.
Click the “Skip this and use my existing email” button.
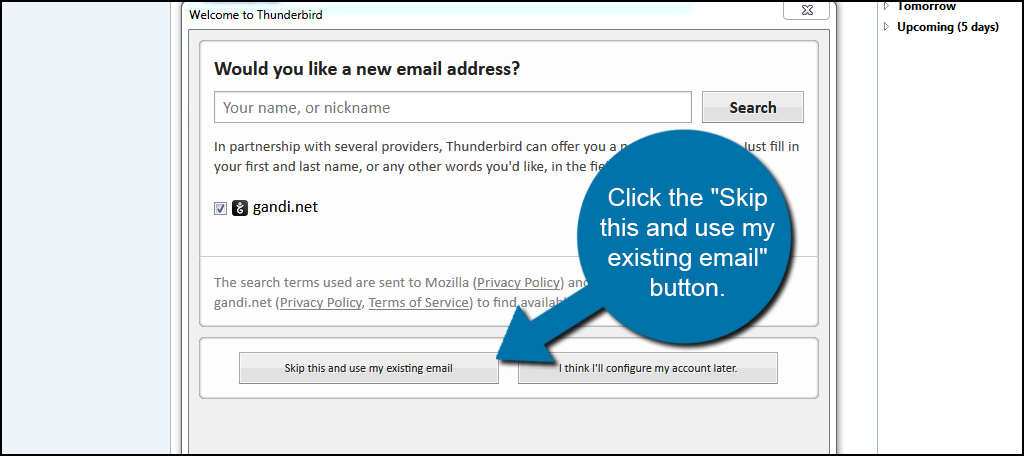
Enter your address information and click, “Continue.” This is the basic data of the account.
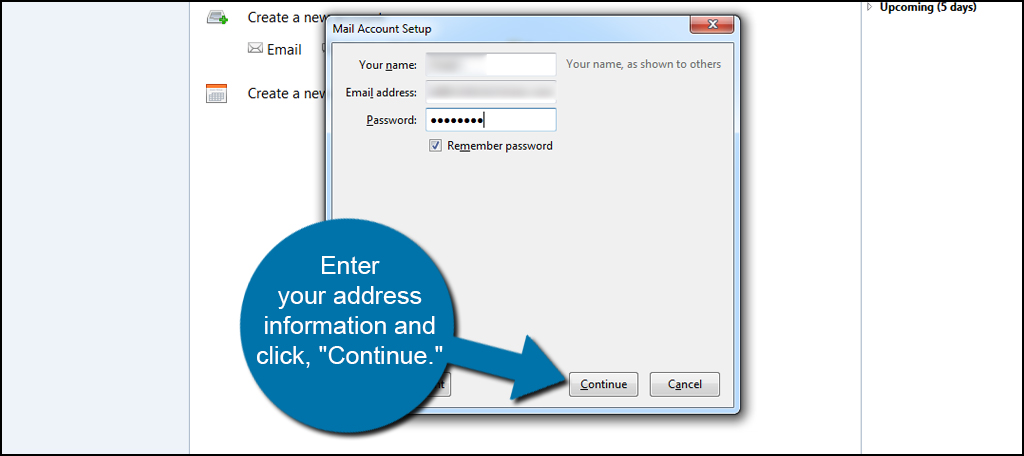
Mozilla will immediately test the sever and try to configure its own settings. Unfortunately, this doesn’t always work correctly. For instance, the mail servers Thunderbird is detecting are not the ones I use for email. If this is the case, click the “Manual config” button on the bottom. Otherwise, you may simply click “done” and you’re good to go.
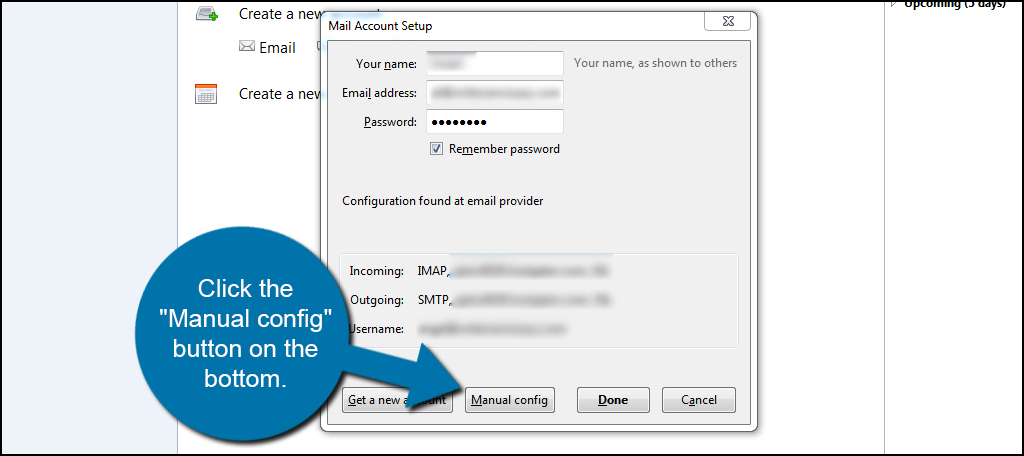
In the next screen, you will input the information needed for accessing the email account:
- Choose your type: The first column is where you set what parts to use. By default, Mozilla may be displaying “IMAP” and “SMTP.” In this instance, I am using POP3 instead of IMAP.
- Set the server hostnames: In these two sections, you will input your email server. This is given to you by the web host provider. In most cases, it will look something similar to, “mail.yourdomainname.com.” Both Incoming and Outgoing hostnames should be the same unless you have a custom system for email.
- Select SSL Type: Many systems are using SSL by default. If you don’t have an SSL certificate attached to your website, set the SSL to “Autodetect.” This will change the port number, which is fine.
Don’t worry about choosing a port or authentication method just yet. Thunderbird will do this automatically. Once you have the three points I mentioned above ready, click the “Re-test” button on the bottom.
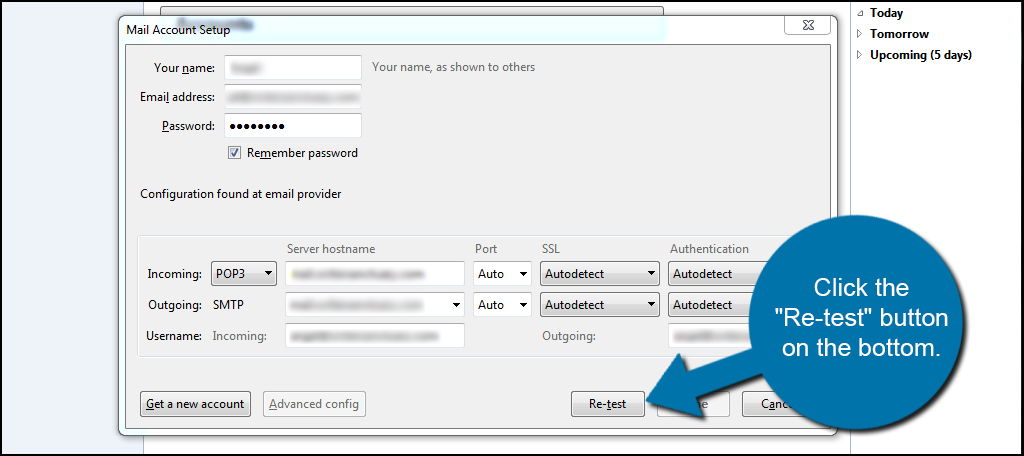
When Thunderbird tests the servers again with the current settings, it will fill in the SSL, Port and Authentication method automatically. If these are incorrect, change them accordingly.
After changing your settings, you’ll need to click “Re-test” again and verify it is correct. You may have to change the SMTP port to 25, or the correct port that you will use to send email. Thunderbird sometimes detects port 587, which is unusable on many hosts and ISPs. Otherwise, click the “Done” button to close the account window.
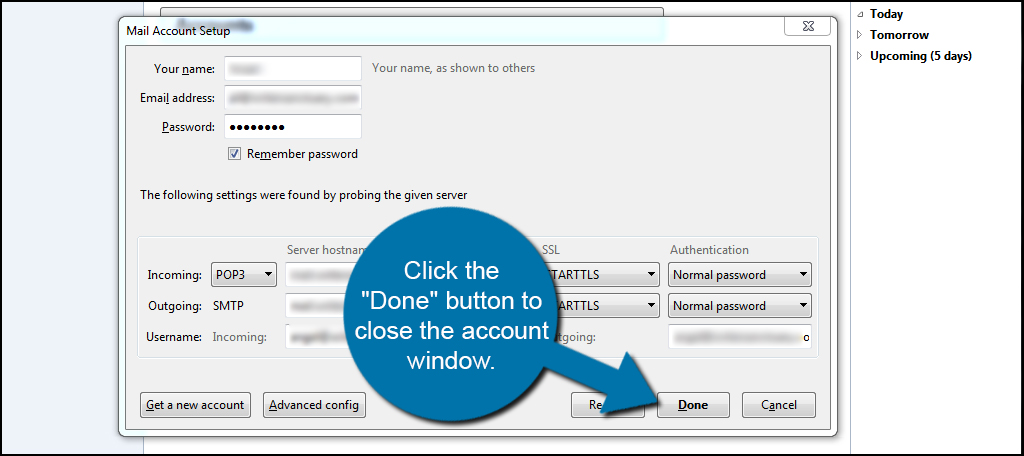
If the server is unsecured, you’ll receive a “Add Security Exception” alert. This is nothing to worry about. Essentially the system is telling you that your server is not SSL ready, which this particular one I am working on is not. In this case, click the “Confirm Security Exception” button.
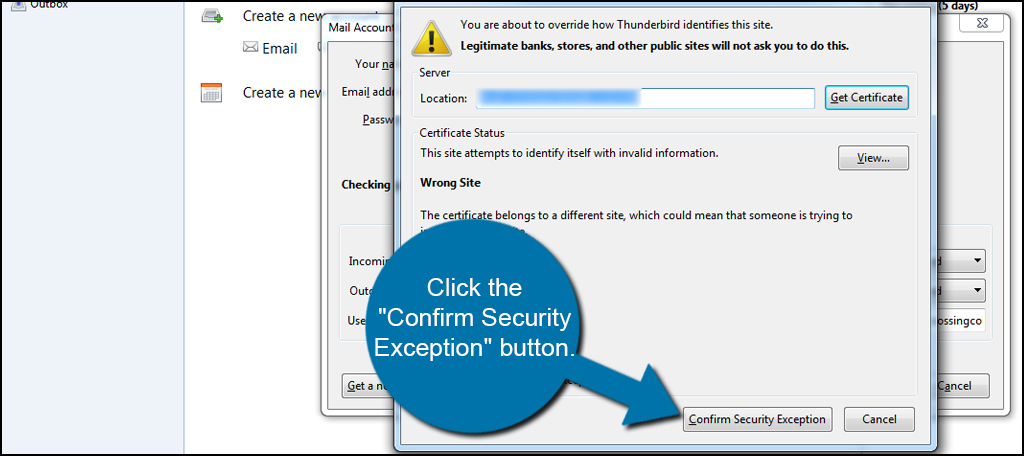
Once the security exception is excepted, you’ll click the “Done” button again. This time, the account window will close and you’ll be taken back to the Mozilla Thunderbird home screen.
Now, you’re ready to start sending and receiving messages.
Use Secured Email
In this tutorial, I demonstrated setting up unsecured POP3. However, it’s in your best interest to use a secured server. Not only will it help you appear more trustworthy to other people online, but it will also help avoid being stopped by the ISP from sending messages. It’s worth the nominal annual fee to keep everything locked down with an SSL certificate.

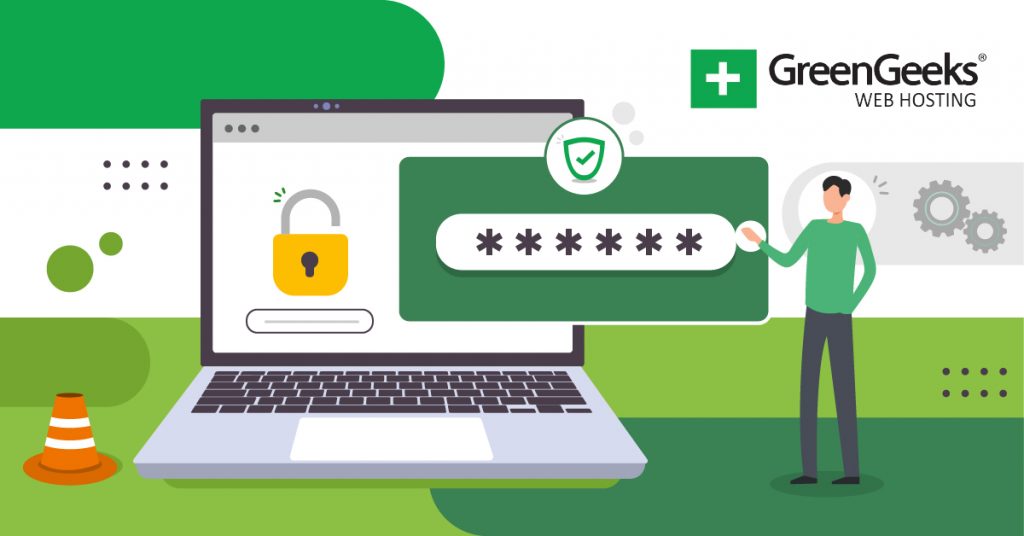
Don’t you think it may be time to update this one, since Thunderbird version is now up to 68.7. It has changed at least a little.
As of 9/28/22, Thunderbird is now up to v102.3.0. Yeah, this article is a teeny-tiny bit out of date. 😉 A refresh would be great.
That’s the trouble with having more than a thousand tutorials…playing catch-up on older pieces. 🙂
I am scheduling this one for an update, and thank you for bringing it to my attention.