Are you trying to upload images but are running into the HTTP upload error in WordPress? This is a very common WordPress error that occurs regularly on the platform when trying to upload images to the media library.
Unlike other WordPress errors, this one will not share any clues on what is causing the error.
This makes it extremely difficult to track the problem and ultimately fix the issue. It can be extremely frustrating for beginners on the platform but luckily you’re not the first person to encounter the problem.
Quick and easy solutions can be used to solve the error. Today, I will demonstrate how to resolve the HTTP image upload error in WordPress.
What Causes the HTTP Image Upload Error in WordPress
The biggest problem with this error message is the lack of information it provides. There are no clues to where or what is causing the error. This is because WordPress is unable to figure out what is causing the error, which is why it displays the generic HTTP error message.
There are quite a few possibilities, but none of them take very long to fix.
The issue that is most likely is a temporary problem and I have personally run into this one quite a lot. While editing a page, if you have been inactive for too long you will get logged off and will log back in.
I will usually get the HTTP error when this occurs while trying to upload an image. Another leading cause is the WordPress memory limit, not to be confused with the upload limit.
If WordPress does not have enough memory to upload the image, you can encounter this error. Let’s take a look at some potential solutions to the problem.
How to Resolve the HTTP Image Upload Error in WordPress
Today, I will demonstrate how to resolve the HTTP image upload error in WordPress. You will not need any additional plugins to fix this error, but you will need access to your website’s cPanel.
The information is provided to you when you create a web hosting account. Because of the lack of information, it is difficult to find a solution that works for you, but these should be able to fix it for the vast majority of websites.
It’s Just Temporary
This is the most likely issue. I have encountered this error quite a bit. If you begin editing a page or post and stay idle for too long, WordPress will log you out. When you log back in, everything may seem in order, but once you try to upload an image, you will encounter the error.
It is not a big deal, exit the page or post you are editing and go back in and try uploading the image. This has always worked in my case.
There are other temporary causes to look out for. If your website is seeing an unexpected amount of high traffic, the servers your website is hosted on will not be able to handle everything at once.
This may be natural traffic or it may be the result of a DDOS attack, and there are plenty of ways to mitigate those. It will prioritize accepting requests from visitors instead of using resources to upload an image.
In either case, you need to give your website some time to catch up. Walk away from your workstation for 10-20 minutes and see if the error is resolved. Make sure the traffic your website is receiving is normal and if nothing is fixed, you need to find the real problem.
WordPress Memory Limit
If it is not a temporary issue, then you are most likely experiencing a memory limit preventing the image to be uploaded. Remember this is not your upload limit, they are separate limits.
By default, WordPress will increase the memory limit to 64MB, but this is not enough all of the time.
There are two main ways to fix this, shrink the image size so it does not require so many resources or increase the memory limit. Odds are the second option sounds more appealing and it is quite easy to accomplish because it takes just one line of code.
Let’s start by logging into the cPanel and clicking on the File Manager option. The File Manager will allow you to access all of the files related to your website.

You need to locate your wp-config.php file. Click on the public_html directory. Right-click on the wp-config.php file and select the Edit option.
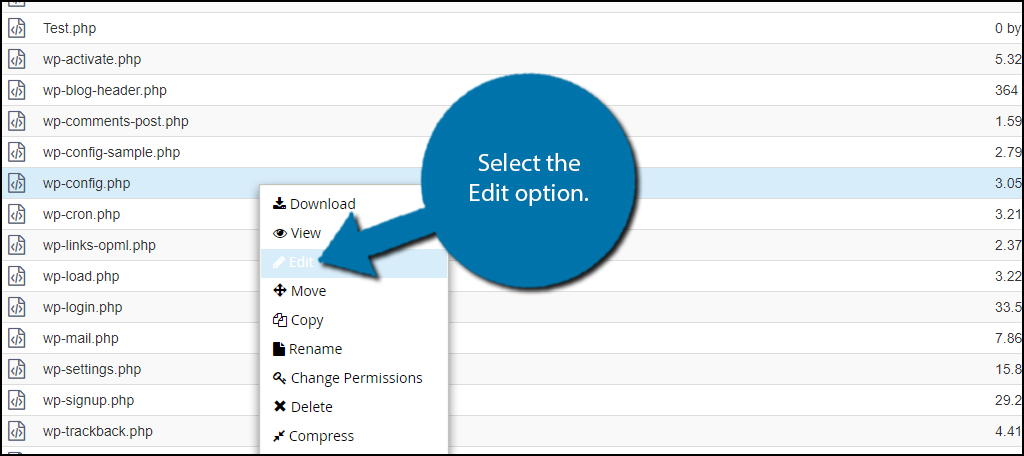
A pop-up window will show up. This box will warn you to create a backup of your files before editing anything. This will ensure that you can revert your website back to when it was working if something goes wrong.
Click on the “Edit” button. A new tab will open containing all of the code from the file.

Here we simply need to add one line of code to increase the memory limit of your website. Like any code you add into the wp-config.php file, you should place the code above this line:
/* That's all, stop editing! Happy blogging. */
The following code will raise the memory limit to 256MB, which should be more than enough for any image-related memory issue on your website. Copy and paste the following line of code into your wp-config.php file:
define( 'WP_MEMORY_LIMIT', '256M' );
Once you have inserted the code into the wp-config.php file, click on the “Save Changes” button to finish.

Try uploading the image to see if the error has been solved. If it has, congratulations, if not, I have one more solution.
Change WordPress Image Library
If it is not temporary or the memory limit was not the problem, then it may very well be the library WordPress uses for images. WordPress comes equipped with two libraries that you can use.
They are the GD Library and the Imagick library.
The Imagick library is known to have memory issues that can cause this error to occur. A simple solution is to switch from Imagick to the GD library.
Back in the file manager, locate your functions.php file and copy and paste the following code into the file:
function change_library_to_gd( $editors ) {
$gd_editor = 'WP_Image_Editor_GD';
$editors = array_diff( $editors, array( $gd_editor ) );
array_unshift( $editors, $gd_editor );
return $editors;
}
add_filter( 'wp_image_editors', 'change_library_to_gd' )
This should solve the issue if the Imagick library was responsible. If it does not, feel free to go back and delete this code.
Always Fix WordPress Errors
Running into error messages is a common occurrence and it can be frustrating, but it will happen. The quicker you respond and fix the error message, the quicker your website will be running smoothly again.
Downtime on a website is a loss of income. Visitors cannot view ads or make purchases on your website. All downtime is bad downtime and it needs to be resolved quickly.
Thankfully, WordPress is the most used website development platform in the world. This means there are tons of solutions to every error message you will encounter, which makes fixing it as easy as googling it.
Was the error temporary for you? What caused the HTTP image upload error for your website?

A site was getting this error, it was resolved by disabling the imagick extension in the PHP settings in cpanel. At least I am not getting the error and all the various image sizes are being created now. Seems the opposite of what you are supposed to do.