Showing similar posts in your content gives visitors a way to easily explore your website. If they are interested in one posts, they might be interested in another. When you show inline similar posts in WordPress, you potentially increase visitor retention.
Unfortunately, a lot of related post options and plugins only show what’s available after the article. Which means a visitor will need to read the entire post before he or she sees the related content.
In this tutorial, I’ll show you an ultra-easy way to show inline similar posts in WordPress. All it takes is a simple plugin and a bit of customization.
Why Should You Use Inline Similar Posts?
In reality, only 55% of your visitors spend less than 15 seconds reading websites on average. And this is before some abandon the page after the half-way mark.
What about using a sidebar widget to show related posts?
While widgets are useful, they are not always seen in a mobile environment. Most themes will shift the sidebar down below the article. If a visitor manages to reach the end of the article, he or she is less likely to keep scrolling.
An inline related post link shows an article amid the content. Which means a visitor is more likely to see a related post in the middle of the article rather than a widget at the end.
Using Inline Related Posts
Today, I’ll show you how to use the Inline Related Posts plugin. It’s a simple tool that will automatically add related articles inside the post for WordPress.
You don’t need to worry about shortcodes or changing every article on your website. It’s all done automatically when a user visits any one of your posts.
For something that is quick and easy, this is perhaps one of the best related posts plugins for WordPress.
Install and activate, “Inline Related Posts.” The plugin will automatically launch its settings screen once activated.
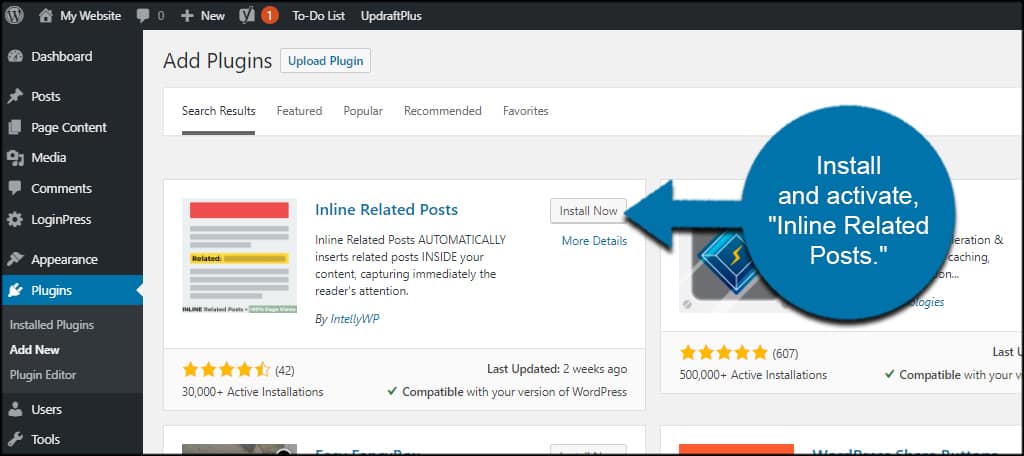
Scroll to the bottom and click the button to continue using the free version.
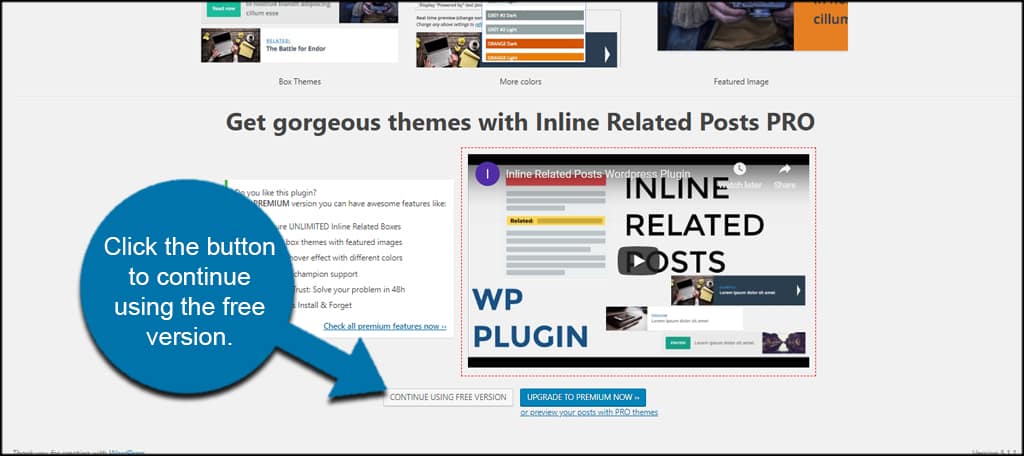
Click the box next to “Active.” This will expand a window for several customizable options.
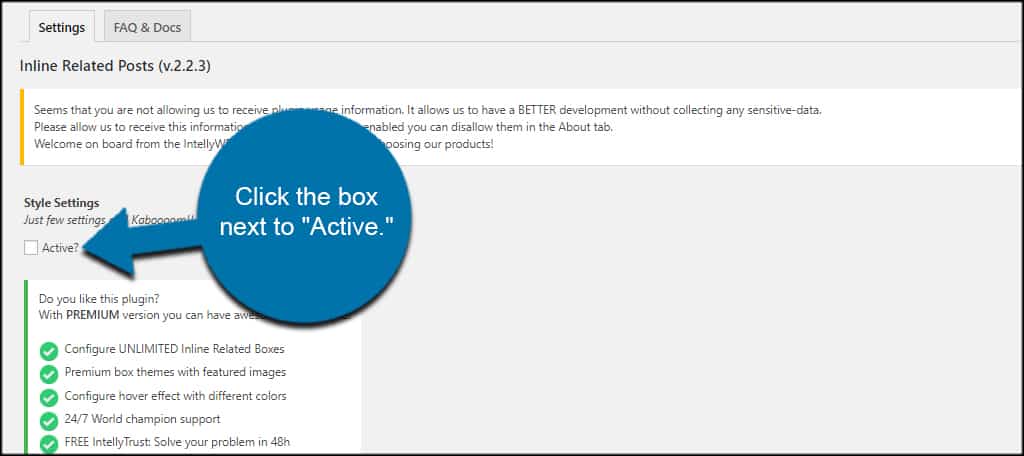
Customize the appearance of the inline posts under the “Style Settings.”
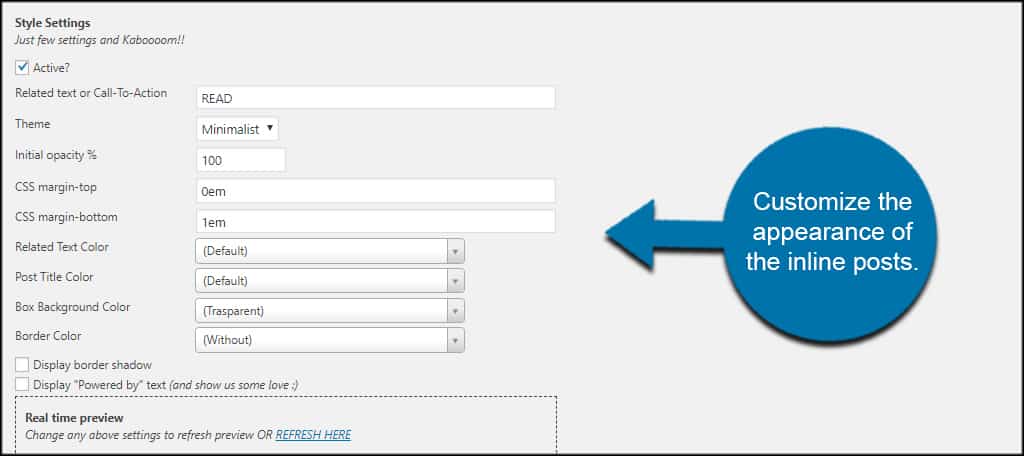
From this section, you can change the call to action, colors, margins of how the inline post section sits and overall theme. Since this plugin comes with a real-time preview, you can see your changes before making them live.
Unfortunately, you’ll need the pro version in order to change the themes to a more elaborate appearance.
Next, you’ll want to adjust the plugin settings. This tells the Inline Related Posts plugin how to behave on the website.
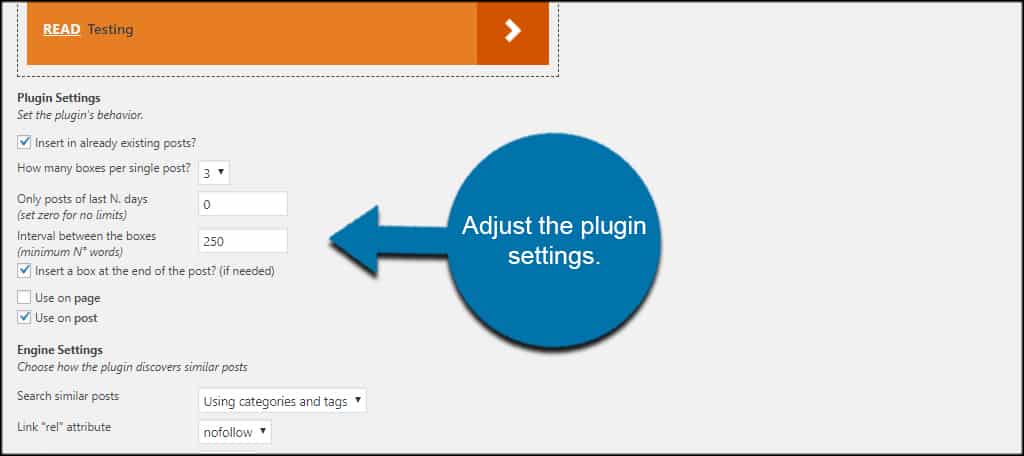
By default, the plugin is already set to add the inline similar posts to all existing articles you have on the website. You can also change the number of inline boxes, the interval between each related post and even adding it to static WordPress pages.
And because the plugin’s algorithm understands the hierarchy of headers, the inline posts won’t cut in the middle of your content. This means you don’t have to worry about the plugin cutting a sentence in half to show the link.
Next, make changes to the “Engine Settings.” This is optional according to your own SEO techniques.
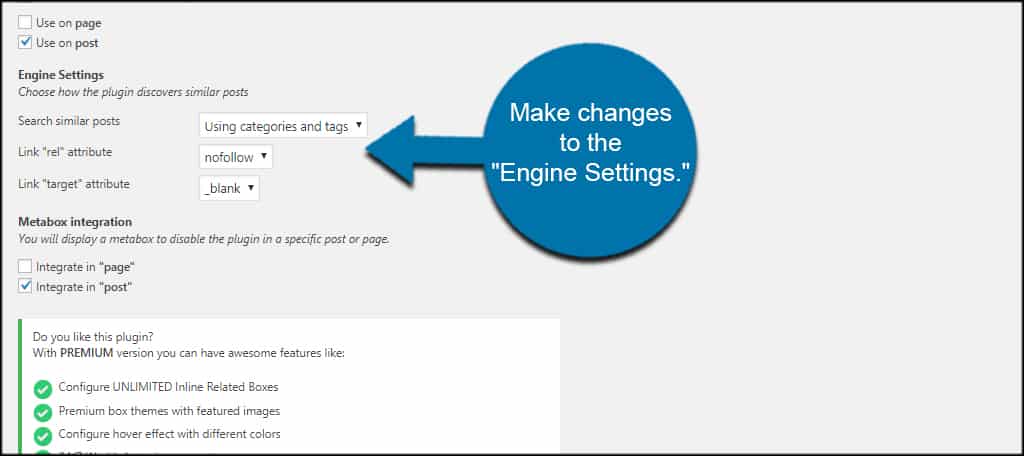
Inline Related Posts will already search categories and tags for similar content to show. However, you can choose to use categories or tags.
Unfortunately, the plugin doesn’t scan for contextual related posts. However, you can organize the content better by making use of categories and tags in WordPress.
This section also controls changing to nofollow links and opening in a new browser tab.
Lastly, modify the Metabox integration feature. This will add or remove the Metabox in posts or pages.
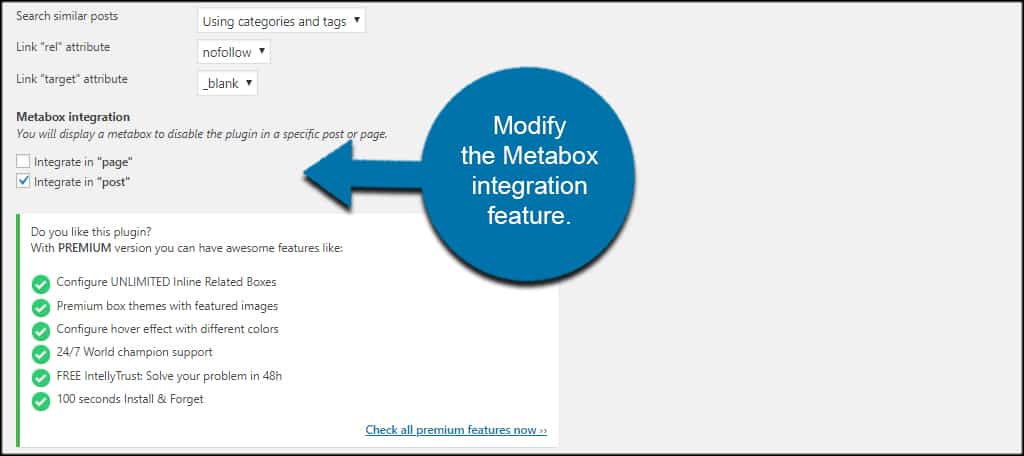
The box is an option when creating content where you can choose not to show related posts in your content.
I’ll go into that in just a moment.
Once you’re done making adjustments, click the save button on the bottom.
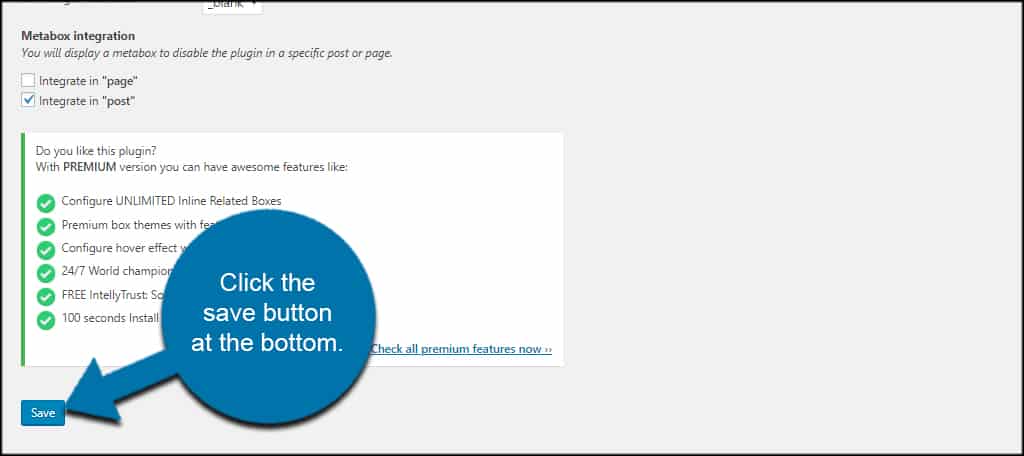
NOTE: The “Interval between the boxes” is the minimum number of words that needs to show before the plugin adds an inline similar post. So if you have an article or page with fewer than this number, the inline article will not show.
Disabling Inline Similar Posts in Specific Pages and Articles
What if you don’t want similar posts showing on specific pages or articles in WordPress? That’s where the option for Metaboxes come into play.
Go into any post you have or create a new one.
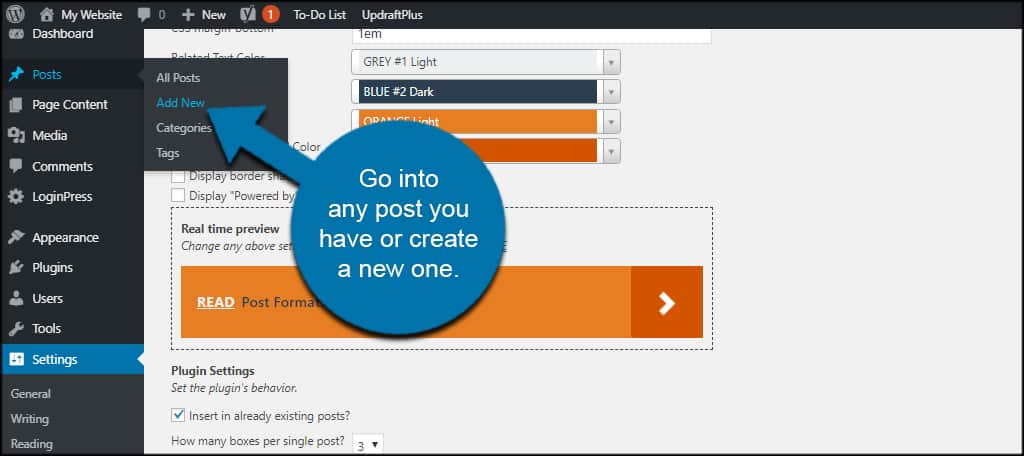
In the editor, you’ll see the option for “Related Posts by IntellyWP.” Clicking this box will disable inline similar posts for this specific piece of content.
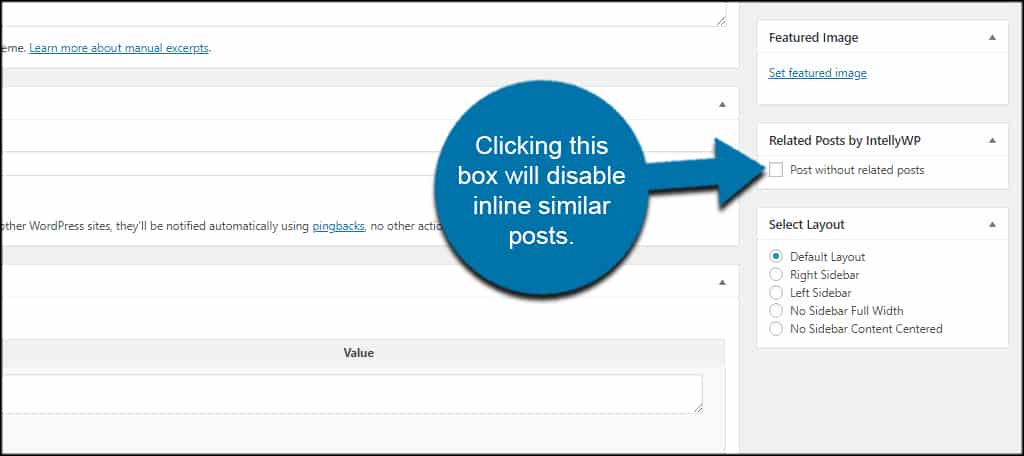
If you’re using Gutenberg, this option should be available under the “Discussion” section of the editor.
Show Inline Similar Posts in WordPress for Engagement
The longer you can keep someone browsing your website, the greater are the chances of converting him or her into a fan or even a customer. Using inline related posts can do just that.
Give visitors more to do on your website, especially those who are using mobile devices.
What kinds of additions do you use to promote engagement on your site? How often do you notice visitors exploring other content through the related posts section of your articles?

Hi,
great article. I know this plugin, I tried it. However it does not work with multilingual sites, it shows posts in french on an english page and the developers do not have a solution. But it is an amazing plugin for one language sites.
Do you know similar plugins that allow me to choose the related post? Or similarly built banners that I can manually insert?
Thank you
Marco
I was looking for a way to add internal backlinks. Can I tell this plugin which page to link to?
Hello Troy,
From what we can tell, this only focuses on categories and tags based on the content you have published. If you’re looking to add specific posts, you can always just add the links manually in your content.