
Google is the most utilized search engine on the Internet. In fact the website is such an integral part of everyday life, Google has become a verb. When you need answers, you can always “Google it.”
The system’s flexibility is one of the reasons why approximately two trillion searches are done on the search engine giant annually. To put this into perspective, that’s more than 228 million searches every hour.
That’s a lot of cat pictures and celebrity gossip.
Not everyone knows how to take the system even further than just running a simple search. Learning how to Google something can actually give you access to far more data than you probably realize.
Today, I’m going to delve into some of the Google secret search commands that anyone can use. These tips and tricks can easily cut down your research time while delivering the best answers for virtually any question.
Browsing a Specific Website
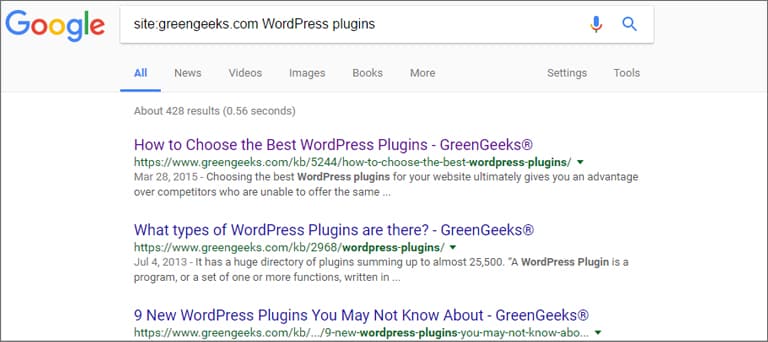
One command I use on a regular basis is browsing content relating to a specific website. This is done by using “site:” in front of the domain and then your search term.
For example, putting site:greengeeks.com WordPress plugins in the search bar will display all the content indexed from GreenGeeks.com regarding WordPress plugins.
Instead of focusing on a broad search across the Internet, this function keeps the content isolated to one domain. However, you’ll need to make sure you include the domain’s suffix.
For instance, site:greengeeks WordPress plugins doesn’t return any results. This is because Google doesn’t know whether you’re looking for a .com, .net or other extension.
Searching through Related Websites
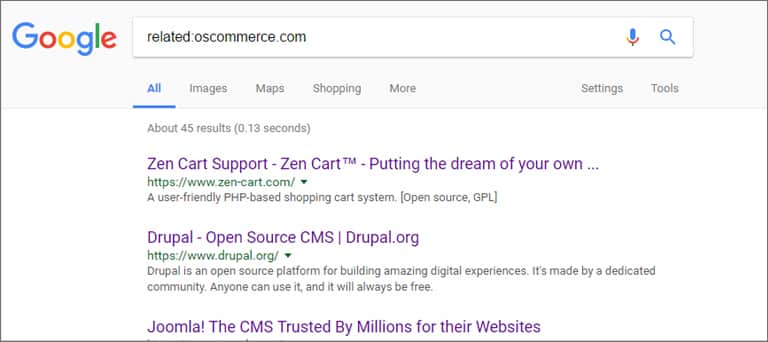
Using the “related:” term helps you focus searches across matching venues. This can be exceptionally useful if you’re looking for similar products or services.
For instance, what if you were looking for free open source eCommerce software to use on your web host similar to OSCommerce?
By using the term: related:oscommerce.com, Google will show you other sites that are similar to the platform.
Related results can also be helpful when looking for news outlets that are similar in topic and niche. If you did a related search for the Huffington Post, you will see more than 50 other websites with similar content.
For those who are running an online business, using this command can be useful in spotting direct competition. Google discovers this comparison by gauging the type of business, produced content and category of the organization.
Using Wildcards to Fill in the Blanks
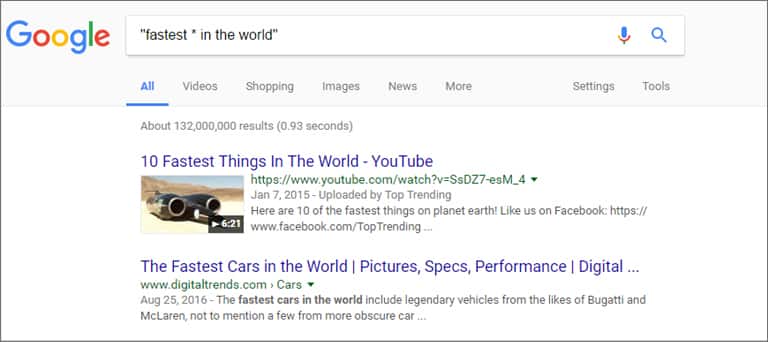
What if you’re running a search but you’re unsure about the words? Song lyrics, statistics and even names can be problematic when trying to look up the information. In this Google search trick, you can enter in what’s called a, “Wildcard.”
This wildcard will tell the engine to fill in the gap and return relevant results.
Let me explain a bit deeper. Let’s say you’re looking for the fastest things in the world. If you enter “fastest * in the world”, it would return with the various things that are indeed the fastest in the world.
This is an exceptionally great way to find specific people or celebrities. Perhaps you know an actress by last name only but want to know what other movies she was in. Using the asterisk then followed by the name and the word, “actress,” you will be presented by those people matching the criteria.
So, the search term you would use is similar to: “* Jolie” actress”
Pricing Products
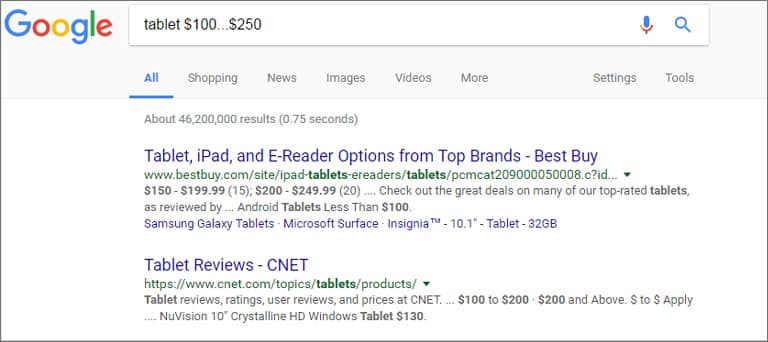
Google is well-known for displaying goods during a search. However, it can also be used to show items below a specific price.
By adding in a dollar amount behind the search, the engine will show results for that item with prices lower than your input.
For example, searching for, “tablet $200” will result in a list of tablets available under $200. This is a great way to find something you’re looking for when you’re on a budget. It eliminates a lot of entries while making the research more streamlined when pricing products.
You can also take this a step further by adding “…” in between two prices. So, you would enter “tablet $100…$250” to show content in regards to tablets between those two dollar amounts.
Searching Social Media
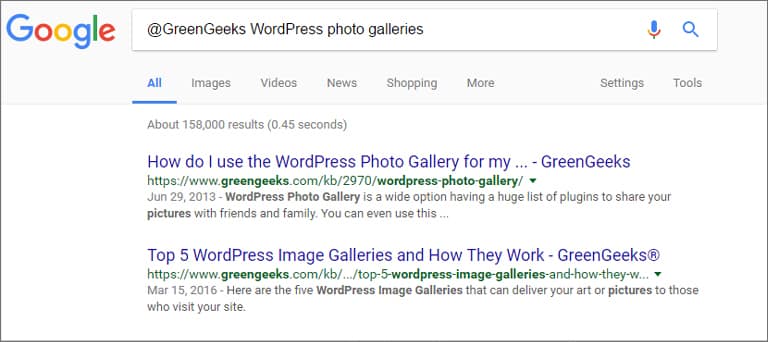
Social media is one of the most utilized platforms on the Internet. It is believed there will be nearly three billion social network users by 2020. Did you know that you can search for specific social media accounts in Google?
Using the “@” followed by the Twitter handle of an account, you can pull up all relevant results for that specific user. You can also input a search keyword after the account to find specific posts. This will include webpages as well as tweets regarding the account and the topic.
For instance, “@GreenGeeks WordPress photo galleries” will bring up a list of webpages and tweets across the Internet regarding GreenGeeks and WordPress photo galleries.
Looking for Hashtags
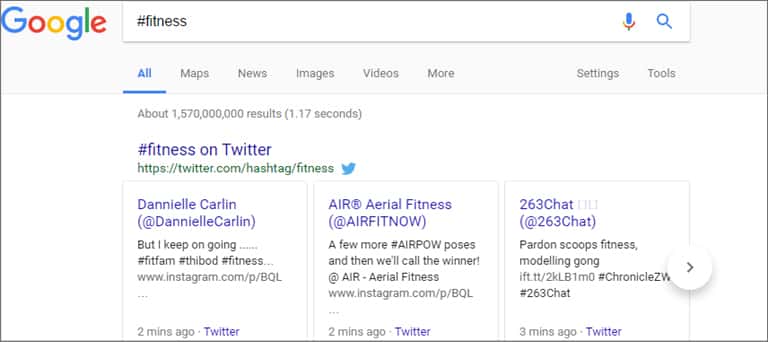
Speaking of social media, mentions and profiles are not the only things that can be found in search engines. One Google search trick includes finding specific hashtags.
Not only does this show results regarding the hashtag, but it will also show results regarding the social presence of that word or phrase.
Take, “#fitness” for example. When you put this term into Google and change the sort date to the past 24 hours, you will see the most recent messages across social media regarding fitness.
Changing the results type to “Verbatim” will also fine-tune the search to only show the exact use of the hashtag.
Twitter isn’t the only social platform that uses hashtags, either. They are also part of Facebook, Google+, Instagram and many more. However, they are not as widely used as they are in Twitter, so it may take a bit of digging to find the term in other social sites.
Exact Match Phrase
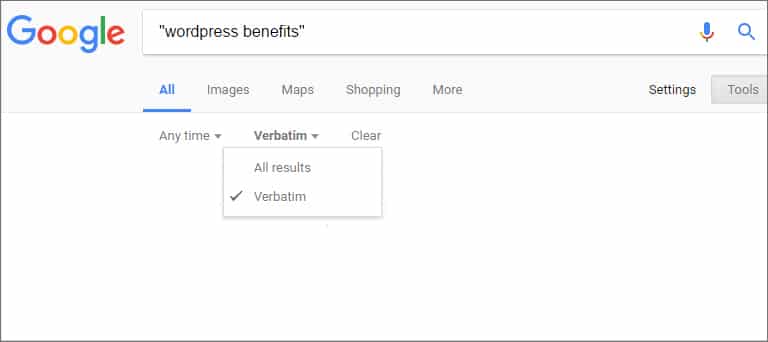
While the search engine will do its best to give you the most relevant results to your term, it’s not always an exact match.
However in this Google search trick, you can locate exactly what you’re looking for. By simply adding quotes before and after the term, the engine will only show those results.
Here is a comparison to consider:
- wordpress benefits: 34,800,000 results spanning multitudes of sites.
- “wordpress benefits”: 4,600 results and are more focused on the benefits of using WordPress.
Something similar to this can be done by switching the result type in Google tools to display in verbatim.
This can be useful when you’re looking for specific information, quotes from famous people or even particular products and services.
Removing Elements from Search
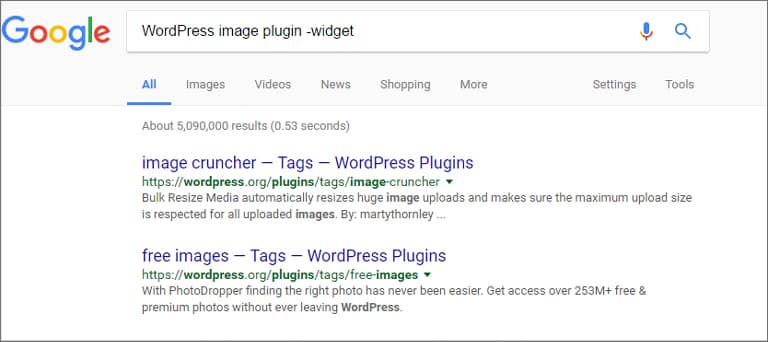
Out of the many Google search tips available, this is perhaps one of the most used. Removing common elements from your keyword or phrase can focus the results even further to dig deep into the recesses of the Internet.
Let me show you what I mean.
Let’s say that you want to find a WordPress image plugin but don’t want to see results for widgets. You would put the following into the search bar:
WordPress image plugin -widget
Notice the “-widget.” This tells Google to remove that particular term in the results. You can continue removing additional words from the results page as long as you have the minus symbol in front of them.
The more terms you remove, the more likely you will find exactly what you’re looking for.
Accessing the Cache from Google
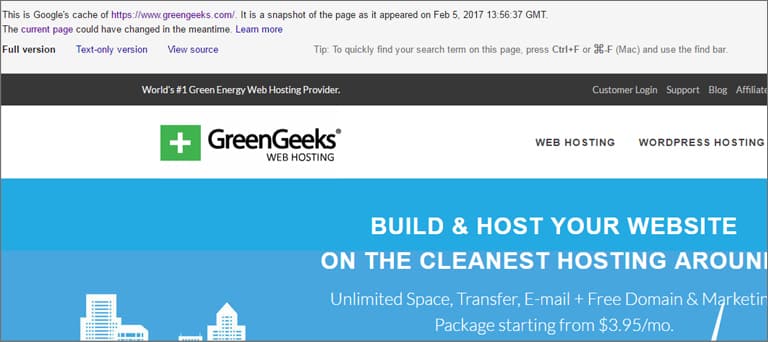
Looking for the cache of a website may serve a few different purposes. It can help identify how frequent the engine records your site, show websites that are down or removed and help find information on a page that may not be currently available.
Accessing this saved copy of the website is done by using the “cache:” command before the URL. So, you would put cache:greengeeks.com to view the saved version of that website.
It’s important to note that Google keeps these cached files relatively current. This means it would be unlikely to find a cache from a year ago, especially on a site that continues to update or add content regularly.
In the cache copy, you have options to see the full version, text-only or view source. It will also display the time stamp of the snapshot committed by the search engine.
Finding Information Regarding Specific Sites
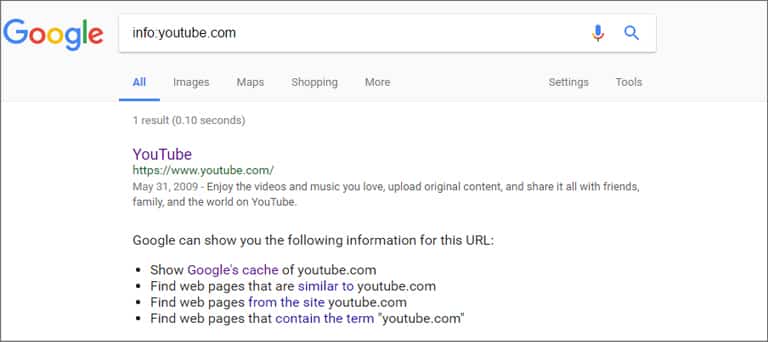
One of the more uncommon Google search tricks relates to finding information regarding specific websites. This is done by using, “info:” preceding the website.
For instance, “info:youtube.com” in Google will result in showing the meta description of the YouTube website and other pertinent information. This often includes:
- The cached pages of the domain.
- Sites that are similar to the one you are researching.
- Content directly from that one particular website.
- All web pages that contain the URL you enter.
In reality, these functions can all be completed using the terms I’ve already listed. Using “info:” is just a more round-about way to access those elements. It may also be useful if you forget how to do some of the abilities in this list.
Accessing Your Own Photos
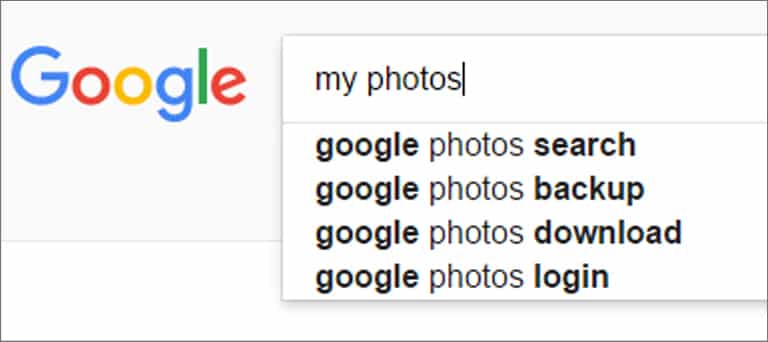
The Internet isn’t the only thing you can search. If you use an Android phone and have it synchronized to your Google account, you can browse your photos by putting “my photos” in the search bar.
You are the only one who can see these images unless you share them publicly.
Clicking into any of your photos will also open the gallery in Google. At which point, you can edit and share your photos in a shared album or on social media sites like Facebook and Twitter.
You can also get the direct link to the image and use it to distribute the photo in email or other format.
Advanced Searching
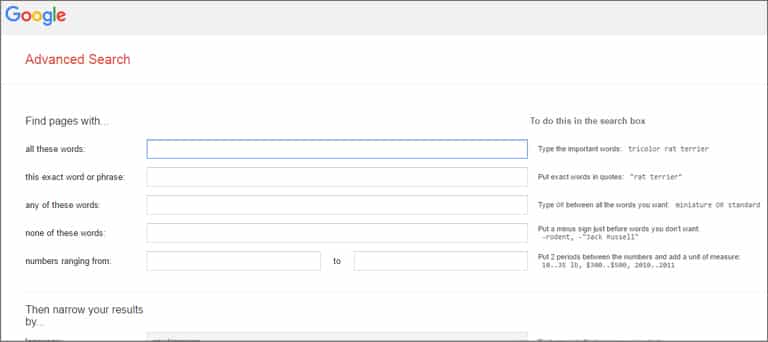
Aside from the commands you can put into Google, you can also have greater control over results using the Advanced Search window. This is a collection of tools that helps visitors refine their criteria in a variety of ways.
For instance, you can focus on certain regional locations, update time, number ranges like dates or specific websites.
The advanced feature is probably one of the better tools when conducting extensive research regarding a topic. It gives you the majority of the tools in this list all on one page.
It’s a bit more time-consuming than quickly plugging in a term, but it has far more versatility for getting exact results.
Using Google as a Calculator
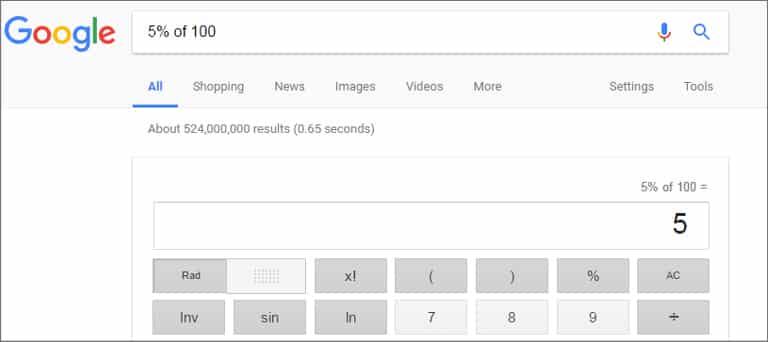
Google has the capacity to be used as a scientific calculator. Aside from basic math, it can present other elements such as sines and cosines. The easiest way to open the calculator is by inputting your equation in the search bar.
For example, typing “5% of 100” would result in Google displaying the answer of “5” and then showing the actual calculator.
The calculator in Google is quite extensive. It supports a range of formulas and equations ranging from area calculations to the Pythagorean theorem.
One aspect I use quite a bit is the unit converter. To do this, you would put “convert cups to ounces” and Google will show the conversion.
This conversion works for many things such as length, dimensions and even languages.
Your Weather Forecast
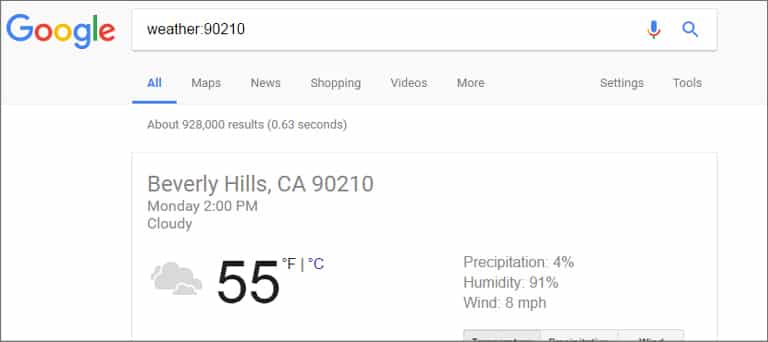
Looking for a quick way to access your weather forecast? Yes, Google can do that too. With the “weather:” command and your zip code, you can pull up the forecast for the next several days.
This information comes complete with precipitation, humidity and wind speed.
For instance, “weather:90210” would return the current weather report for Beverly Hills, California.
The data Google uses is derived from Weather.com. This means you can rest easy knowing that one of the more popular sites for weather is fueling this feature.
Looking for Files
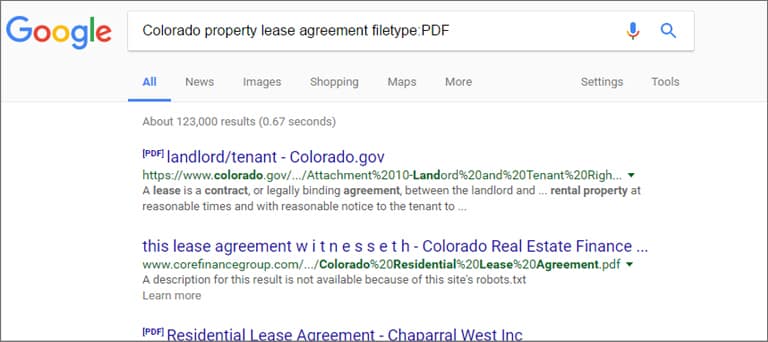
Using the “filetype:” command can be useful when looking for specific documents. This will return the results of your search in regards to the type of file you’re looking for.
Let’s say that you have a Colorado real estate company and you want templates for a property lease. You could put “Colorado property lease agreement filetype:PDF” into Google which will show all PDF documents related to the different leases that are available in Colorado.
This entry works for documents, images, MP3s and more. For instance, you can fine-tune searches by selecting PNG graphics instead of sifting through JPGs and others you may not want.
It’s all about the search
Learning how to Google something has potential to increase your chances of finding exactly what you’re looking for. In reality, some of the most pertinent information may be located in sites that don’t show up in the top results page.
Without refining your criteria, you could be missing out on valuable tidbits of data you might need.
